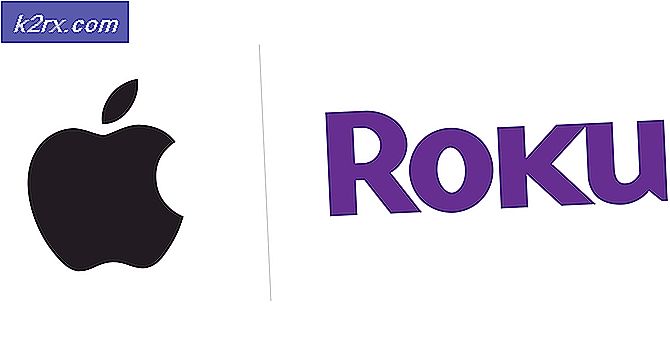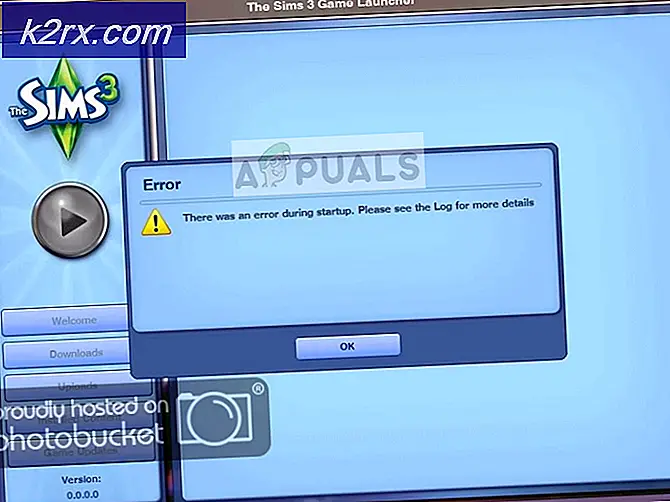Fix: Debugger er fundet i dit system
Nogle brugere forhindres i at køre visse programmer eller spil, hvor debuggeren er fundet i din systemfejl . Mesteparten af tiden rapporterer brugere, der er berørt af denne fejl, det umiddelbart efter at de har forsøgt at åbne en spilstarter.
Denne form for fejl betyder, at noget andet end det program, du forsøger at åbne, for øjeblikket styrer dine ressourcer. Hvis du forsøger at åbne et spil, er de første steder at begynde at se applikationer som GameGuard eller eksterne antivirus suiter.
Men før du gør noget andet, skal du lave en simpel genstart og se om debuggeren er fundet i din systemfejl, er løst. Nogle brugere rapporterede, at problemet gik væk, efter at de havde genstartet.
Hvis du for øjeblikket kæmper med debuggeren, er fundet i din systemfejl, og en genstart ikke hjalp, skal du begynde at følge nedenstående metoder. Denne artikel indeholder et udvalg af mulige rettelser, som andre brugere har brugt til at rette eller afhjælpe dette problem. Følg hver metode i rækkefølge, indtil du støder på en løsning, der klarer at løse problemet i din situation.
Metode 1: Sørg for, at Windows 10 er opdateret (hvis relevant)
Fra vores undersøgelser er debuggeren fundet i løbet af din systemfejl, primært forekommet på Windows 10-systemer, der ikke er opdaterede. En hel del brugere har rapporteret, at problemet er rettet på deres Windows 10-computere efter installation af den ventende Windows-opdatering.
Bemærk! Hvis du ikke har Windows 10, eller hvis dit operativsystem er opdateret, skal du springe direkte til metode 3 .
Her er en hurtig guide til installation af de manglende opdateringer på din Windows 10-operativsystem:
- Åbn en Kør- boks ved at trykke på Windows-tasten + R. Indtast derefter ms-indstillinger: windowsupdate og tryk Enter for at åbne Windows Update- skærmen.
- Klik på knappen Check for updates, og følg vejledningen på skærmen for at installere de manglende Windows-opdateringer.
- Når alle de opdaterede Windows-opdateringer er blevet installeret, skal du genstarte din maskine, hvis du ikke automatisk bliver bedt om det. Derefter skal du se om debuggeren er fundet i din systemfejl, er blevet løst ved næste opstart.
Hvis du stadig støder på den samme fejl, når du åbner bestemte programmer eller spil, skal du gå over til metode 2.
Metode 2: Tilføjelse af spil / applikationsmappe til Antivirus-undtagelsesliste (hvis relevant)
Det meste af tiden har brugere, der er ramt af debuggeren, fundet at køre i dit systemfejl, har formået at identificere deres eksterne antivirusløsning som synderen.
Bemærk! Hvis du ikke bruger en sikkerhedspakke fra 3. parts, skal du springe direkte til metode 3 .
Berørte brugere har formået at løse problemet enten ved at tilføje spil eller applikationsmappe til undtagelseslisten eller ved helt at afinstallere tredjeparts-antivirusprogrammet. Det viser sig, at Windows Defender ikke vil producere denne slags problem.
Langt de fleste brugerrapporter peger mod AVG eller Mc Afee som de vigtigste eksterne sikkerhedssuper, der vil skabe falske positive resultater, der resulterer i debuggeren, der er fundet i din systemfejl .
En måde at håndtere denne konflikt på er at navigere til dine antivirus-indstillinger, og tilføj hele applikationsmappen (indeholdende den eksekverbare, der viser, at debuggeren er fundet i din systemfejl ) til ekskluderingslisten . Hvis du bruger denne rute, kan du fortsætte med at bruge dit tredjeparts antivirusprogram. Men husk på, at de nøjagtige trin er meget afhængige af hvilken ekstern sikkerhedssuite du bruger.
Bemærk: Hvis du bruger AVG, kan du nå undtagelseslisten ved at gå til Valg> Avancerede indstillinger> Undtagelser. Når du ankommer der, skal du klikke på Tilføj undtagelse, vælge Mappe som Undtagelsestype, og vælg den mappe, der indeholder den eksekverbare, der viser, at debuggeren er fundet, der kører i din systemfejl .
Hvis din AV ikke har en udelukkelsesliste, eller du ikke kan finde den, kan du også afinstallere sikkerhedspakken helt fra dit system. For at gøre dette skal du åbne en Kør boks (Windows-tast + R) og trykke på Enter for at åbne vinduet Programmer og funktioner. Rul derefter gennem programlisten og afinstaller dit 3. antivirusprogram.
PRO TIP: Hvis problemet er med din computer eller en bærbar computer / notesbog, skal du prøve at bruge Reimage Plus-softwaren, som kan scanne lagrene og udskifte korrupte og manglende filer. Dette virker i de fleste tilfælde, hvor problemet er opstået på grund af systemkorruption. Du kan downloade Reimage Plus ved at klikke herHvis denne metode ikke var gældende eller ikke hjalp dig med at rette fejlen, er fundet i din systemfejl, skal du gå ned til metode 3 .
Metode 3: Geninstallere GameGuard
Hvis dit eksterne antivirus ikke var skyld i, at debuggeren er fundet, der kører i din systemfejl, lad os se, om GameGuard forårsager problemet. Nogle brugere har rapporteret, at fejlen gik væk, efter at de har geninstalleret eller helt fjernet GameGuard fra deres systemer.
Bemærk: Husk at de fleste spil, der udgives i dag, bruger deres egne systemer til at beskytte mod snyd og andre former for udnyttelse. På grund af dette er GameGuard stort set unødvendigt (medmindre du spiller en meget gammel MMO). Endnu mere er GG kendt for at være i konflikt med visse spil, der producerer debuggeren, der er fundet i din systemfejl .
Her er en hurtig vejledning om geninstallation eller fjernelse af GameGuard:
- Tryk på Windows-tasten + R for at åbne en Kør- boks. Skriv derefter appwiz.cpl og tryk Enter for at åbne Programmer og funktioner .
- I programmer og funktioner ruller du gennem programlisten og afinstallerer GameGuard fra dit system.
- Naviger til C: \ Programmer (x86) \ NCSOFT \ BnS og se, om du stadig har dine GameGuard-filer i GG-mappen. Hvis du gør det, skal du slette mappen helt.
- Hvis du ønskede at afinstallere GameGuard, kan du afslutte det her med en genstart og se om problemet er løst ved næste opstart. Hvis du ender med at have GameGuardian, kan du nu installere den igen, og mappen Bns bliver genoprettet.
Hvis denne metode ikke var gældende eller ikke gjorde det muligt at komme rundt, var debuggeren fundet i løbet af din systemfejl, skal du gå ned til metode 3 .
Metode 4: Åbning af programmet i fejlsikret tilstand
Selv om dette måske ikke behandler årsagen til problemet, vil det højst sandsynligt give dig mulighed for at åbne det pågældende program / spil. Nogle brugere har formået at løse problemet ved at åbne den eksekverbare i fejlsikret tilstand . Dette skyldes sandsynligvis, at applikationen åbner uden forstyrrelser forårsaget af andre tredjepartsprocesser, der muligvis kører i baggrunden.
For at starte i sikker tilstand skal du klikke på ikonet Start (nederst til venstre) og holde Skift-tasten nede, mens du klikker på genstartsknappen . Når din computer starter op i sikker tilstand, skal du åbne programmet og se om det åbnes, uden at debuggeren er fundet i din systemfejl . Hvis det åbnes uden problemer, skal du åbne Programmer og funktioner ( Windows-tast + R, skriv derefter appwiz.cpl og tryk Enter ) og afinstallere systematisk alle tredjepartsprogrammer, der kan forårsage forstyrrelsen.
Hvis du stadig får fejlfinderen at køre i din systemfejl ved starten af et program, skal du flytte ned til nedenstående metode.
Metode 5: Brug et systemgendannelsespunkt
Hvis alle ovennævnte metoder har mislykkedes, er der fundet en sikker måde at løse løsningen på debuggeren på. Kør i dit systemfejl er at bruge et systemgendannelsespunkt til at gendanne din maskine til en tilstand, hvor du kunne åbne applikationen uden problemer. Denne metode er dog muligvis ikke anvendelig, hvis du ikke har et systemgendannelsespunkt, der er ældre end, da du først begyndte at opleve disse symptomer.
Her er en hurtig vejledning om brugen af et tidligere systemgendannelsespunkt for at gendanne din maskine til en tilstand, hvor debuggeren er fundet i din systemfejl, ikke manifesterede:
- Tryk på Windows-tasten + R for at åbne en Kør-boks. Skriv derefter rstrui og tryk Enter for at åbne guiden Systemgendannelse .
- I guiden Systemgendannelse skal du klikke på Næste- knappen ved den første prompt og derefter markere feltet, der er knyttet til Vis flere gendannelsespunkter, for at se alle tilgængelige muligheder.
- Vælg derefter et gendannelsespunkt, der er dateret, inden du begyndte at opleve, at debuggeren er fundet, kører i din systemfejl, og klik Næste for at fortsætte.
- Nu hvor alt er sat op, skal du klikke på Afslut for at starte startprocessen. I slutningen af denne proces genstarter computeren, og olde-tilstanden vil blive monteret ved næste opstart.
PRO TIP: Hvis problemet er med din computer eller en bærbar computer / notesbog, skal du prøve at bruge Reimage Plus-softwaren, som kan scanne lagrene og udskifte korrupte og manglende filer. Dette virker i de fleste tilfælde, hvor problemet er opstået på grund af systemkorruption. Du kan downloade Reimage Plus ved at klikke her