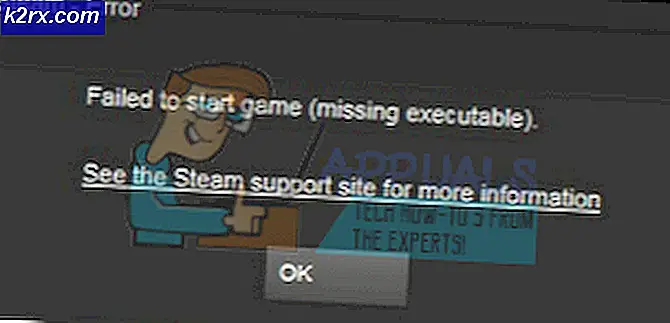Fix: Stien /System/Installation/Packages/OSInstall.mpkg synes at være manglende eller beskadiget
Hvis du er en Mac-bruger, og du forsøger at opdatere din MacOS til en nyere version, kan du muligvis se denne fejl.
Stien /System/Installation/Packages/OSInstall.mpkg ser ud til at være manglende eller beskadiget. Afslut installationsprogrammet for at genstarte computeren og prøv igen
Når du ser denne fejl, har du kun mulighed for at genstarte systemet og prøve igen. Hvis du ser denne fejl, vil det sandsynligvis ikke blive løst efter en genstart. Dette betyder, at denne fejlmeddelelse forhindrer dig i at opdatere til en nyere version.
Vi er ikke sikre på den nøjagtige fejl, der forårsager dette, men det er sandsynligvis et problem med opdateringen via App Store. Derfor er den mest almindelige løsning for dette at bruge en Bootable USB til at installere den nye opdatering. En ting, der kan forårsage dette problem, er, hvad fejlmeddelelsen siger, dvs. stien kan mangle eller blive beskadiget. Så fastsættelse eller oprettelse af stien løser problemet. En anden ting, der kan forårsage dette, er den lave diskplads. Selvom det ikke er almindeligt, men mange brugere oplevede problemet på grund af dette problem. Sagen er, denne nye opdatering er større end sædvanlige opdateringer. Så mange fejlkalkulerede det rum, der faktisk var nødvendigt for denne opdatering, og fik denne fejl.
Backup Data
Hvis du ikke har sikkerhedskopieret dine data, skal du sikkerhedskopiere den, inden du følger vejledningen nedenfor. Du kan bruge Time Machine fra Mac'en til at sikkerhedskopiere dine data.
Time Machine, hvis du ikke ved det allerede, er en indbygget funktion i Mac. Denne funktion hjælper dig med at sikkerhedskopiere dine data på en ekstern lagerenhed. Det betyder, at du skal have en ekstern lagringsenhed som en USB, ekstern harddisk, Time Capsule eller MacOS Server på dit netværk og enhver anden form for ekstern lagring. Når du har en ekstern lagerenhed, skal du følge nedenstående trin
- Du skal blot forbinde dit eksterne lager til din Mac
- Der vises en ny popup-dialog, hvor du spørger dig om, om du vil bruge dette drev til at sikkerhedskopiere Time Machine.
- Marker indstillingen Krypter sikkerhedskopieringsdisk
- Klik på Brug som sikkerhedskopieringsdisk
Bemærk: Hvis du ikke ser en dialogboks, der beder dig om at sikkerhedskopiere disken ved hjælp af Time Machine, skal du følge instruktionerne nedenfor
- Vælg Apple-menuen fra menulinjen øverst
- Vælg Systemindstillinger
- Klik på Time Machine
- Klik på Vælg sikkerhedskopieringsdisk
- En ny liste vises med navnet på den disk, der er tilgængelig til backup. Vælg en backup disk fra listen, og klik derefter på Brug disk
Når du er færdig, skal dine filer sikkerhedskopieres.
Metode 1: Genstart i genoprettelsesfunktion
Genstart dit system i genoprettelsestilstand. Gendannelsesfunktionen indeholder mange nyttige værktøjer, som kan bruges til at løse software og forskellige andre problemer. Så kører genopretningstilstanden og kører nogle kommandoer fra terminalen har løst problemet for mange brugere. Her er de trin, du skal følge
- Hold kommandotasten nede, og tryk på R, når du trykker på tænd-knappen. Hvis du genstarter Mac, skal du holde Kommandotast nede og trykke på R højre, når din Mac begynder at genstarte. Du skal fortsætte med at trykke på tasterne, indtil du ser Apple-logoet eller en spindingklods. Bemærk: Hvis du ser det almindelige skrivebord, betyder det, at du ikke trykker på tasterne til tiden. Du skal genstarte og prøve igen.
- Du vil se MacOS Utilities-vinduerne, når Mac'en går ind i gendannelsesfunktionen.
- Klik på Utilities fra menulinjen og klik på Terminal . Bemærk: Der er en fejl i Sierra-versionen, hvor du måske ikke kan se menulinjen øverst. Her er et par ting, som du kan forsøge at gøre, at menulinjen vises igen
- Klik på Diskværktøj i MacOS Utilities-vinduet. Luk Diskværktøjet og kom tilbage til denne skærm. Kontroller om dette bringer menulinjen tilbage.
- Genstart og forsøg at indtaste Recovery-tilstanden igen (ved at følge instruktionerne i trin 1)
- Genstart og indtast Recovery mode igen (ved at følge instruktionerne i trin 1), men hold kommando- og R- tasterne under hele opstartsprocessen, f.eks. Slip kun tasterne, når du ser vinduet macOS Utilities
- Genstart og indtast Recovery mode ved at trykke på Kommand + R + S tasterne (i stedet for bare Command + R). Dette åbner en ikke-dokumenteret kombineret gendannelsesfunktion og enkeltbrugertilstand. Dette åbner direkte kommandoprompten direkte, og den vil være i genoprettelsesfunktionen. Du vil kunne skrive og køre kommandoer herfra
- Når du er i terminalen, skal du indtaste find / -name OSInstall.mpkg og trykke på Enter . Denne kommando søger efter det angivne filnavn. Så det vil give dig den sti, hvor OSInstall.mpkg er.
- Skriv mkdir -p / Volumes / Macintosh HD / System / Installation / Pakker, og tryk på Enter .
- Skriv cp / Volumener / Macintosh HD / System / Installation / Pakker / og tryk Enter . Udskift med den faktiske sti til OSInstall.mpkg, som du fandt med find-kommandoen i trin 4.
- Skriv sudo shutdown -r nu og tryk Enter for at genstarte maskinen.
Når systemet er genstartet, skal du prøve at opdatere igen.
Metode 2: Startup Manager
Hvis metoden 1 ikke fungerede, skal du bruge optionstasten til at starte, og valg af dit Mac HD-drev løser problemet. Genstart med Option-tasten åbner Startup Manager for din maskine. Dette er en indbygget applikation, som kan bruges til at vælge volumen for at starte din Mac fra. Følg trinene nedenfor for at komme ind i Startup Manager
- Genstart din Mac. Tryk og hold tasten Option højre, når din Mac begynder at genstarte. Hold nøglen nede, indtil du ser Startup Manager
- Når du er i Startup Manager, vil du se en liste over mængder. Vælg Mac HD fra listen. Brug din mus eller trackpad eller venstre og højre piletasterne til at navigere gennem listen. Bemærk: Du bør ikke vælge et volumen, der ikke indeholder Mac OS. Det valgte volumen vil blive brugt til at genstarte, og hvis der ikke er noget OS på lydstyrken, vil det skabe problemer.
- Når du har valgt Mac HD, skal du dobbeltklikke eller trykke på Enter .
Prøv nu at opdatere Mac'en igen, og det skal fungere fint.
Metode 3: Opret en bootbar USB
Bemærk: Du skal bruge en USB-størrelse på mindst 12 GB, så dette kan fungere. Så sørg for at du har en USB. Det vil også være til gavn for dig, hvis det er en tom USB. Det vil gøre tingene lettere for dig.
Hvis du stadig har problemer med den typiske måde at opdatere din Mac på, så har du mulighed for at bruge en bootbar USB. Dette kræver lidt mere tid og kræfter, men det vil helt sikkert fungere.
Her er trinene til oprettelse af en bootbar USB og opdatering til den nyeste version af Mac OS
- Klik på Apple logoet i øverste menulinje og vælg Software opdatering
- Download High Sierra
- Når opdateringen er downloadet, skal du ikke opdatere systemet ved hjælp af disse filer. Du skal se en skærm med en knap fortsætte. Klik ikke på Fortsæt-knappen. Afslutning af dette installationsprogram sletter ikke de downloadede filer. Så vi afslutter installationsprogrammet og bruger de downloadede filer til at oprette en bootbar USB
- Tilslut det USB, som du vil bruge som en bootbar USB. Dette drev skal være tomt eller i det mindste ikke indeholde vigtige filer. Dette skyldes, at USB'en bliver slettet i processen. Så hvis du har vigtige filer, så kopier dem andre steder
- Dette trin er valgfrit, men det vil gøre det lettere for dig at følge de kommende instruktioner, hvis du gør dette trin. Du skal ændre navnet på USB-drevet til MyInstaller. Det kan have noget navn, men hvis det har navnet MyInstaller så kan du simpelthen kopiere indsæt den kommando, vi vil give dig i de kommende trin. Så højreklik på dit USB-drev og vælg Få info . Klik på trekanten ud over Navn og udvidelse . Indtast navnet MyInstaller i den nyligt fremkomne tekstboks under Navn & Udvidelse . Når du er færdig, skal du trykke på Enter eller Tab
- Du skal nu have et tomt USB-drev med navnet MyInstaller og downloadede installationsfiler til Mac-opdateringen.
- Tryk og hold Command + Space og skriv Terminal i Spotlight Tryk Enter, og terminal skal åbne for dig
- Du skal blot kopiere hele kommandoen og indsætte den i Terminal, hvis du har et drevnavn MyInstaller (hvis du fulgte instruktionerne i trin 5). Hvis dit drevnavn er anderledes end MyInstaller, skal du udskifte MyInstaller-navnet med dit USB-drevnavn.
- Kopier en af nedenstående kommandoer. Kommandoen, du skal vælge, afhænger af hvilket OS X eller MacOS-installationsprogram du arbejder med.
macOS High Sierra Installer Command Line
sudo / Applications / Install \ macOS \ High \ Sierra.app/Contents/Resources/createinstallmedia -volume / Volumener / MyInstaller -applicationpath / Applications / Installer \ macOS \ High \ Sierra.app -nointeraction
MacOS Sierra Installer Command Line
sudo / Applications / Installer \ macOS \ Sierra.app/Contents/Resources/createinstallmedia -volume / Volumes / MyInstaller -applicationpath / Applications / Installer \ macOS \ Sierra.app -nointeraction
OS X El Capitan Installer Command Line
sudo / Programmer / Installer \ OS \ X \ El \ Capitan.app/Contents/Resources/createinstallmedia -volume / Volumes / MyInstaller -applicationpath / Programmer / Installer \ OS \ X \ El \ Capitan.app -interaktion
OS X Yosemite Installer Command Line
sudo / Applications / Installer \ OS \ X \ Yosemite.app/Contents/Resources/createinstallmedia -volume / Volumes / MyInstaller -applicationpath / Applications / Installer \ OS \ X \ Yosemite.app -nointeraction
OS X Mavericks Installer Command Line
sudo / Programmer / Installer \ OS \ X \ Mavericks.app/Contents/Resources/createinstallmedia -volume / Volumes / MyInstaller -applicationpath / Applications / Installer \ OS \ X \ Mavericks.app -nointeraction
- Tryk på Enter, efter at du har indsat kommandoen i Terminal
- Systemet vil bede dig om at indtaste adgangskoden. Indtast adgangskoden, og tryk på Bemærk: Adgangskoden vises ikke på skærmen (ikke engang asterisk). Så bekymre dig ikke, hvis du ikke ser noget, mens du skriver. Indtast bare adgangskoden, og tryk på Enter.
- Terminal vil bede om bekræftelse for at slette indholdet på dit drev. For at bekræfte, skriv Y og tryk Enter
- Dette vil igangsætte kopieringsprocessen. Systemet vil slette indholdet af din USB og begynde at kopiere filer til det målrettede USB-drev. Denne proces tager meget tid, så vi vil råde dig til at deltage i andre aktiviteter.
- Du vil se Udført skrevet på terminalen, når processen er færdig. Du vil have et Bootable USB-drev på det tidspunkt. Vi bruger dette drev til at installere Mac OS
- Sørg for, at dit USB-drev er tilsluttet systemet
- Genstart din Mac. Tryk og hold tasten Option højre, når din Mac begynder at genstarte. Hold nøglen nede, indtil du ser Startup Manager
- Når du er i Startup Manager, vil du se en liste over mængder. Vælg dit USB-drev fra listen. Brug din mus eller trackpad eller venstre og højre piletasterne til at navigere gennem listen.
- Når du har valgt USB-drevet, skal du dobbeltklikke eller trykke på Enter
- Du vil se en liste over muligheder fra installationsprogrammet. Vælg Installer OS X og installer den nyeste Mac OS-version derfra
Metode 4: Har nok diskplads
Den nyeste version af Mac OS kræver lidt mere plads end de tidligere. Så sørg for, at du har nok ledig plads på disken, når du forsøger at installere eller opdatere til denne version.
Metode 5: Kør førstehjælp
At køre førstehjælp på dit interne drev har syntes at virke for mange brugere også. Dette kan gøres via Diskværktøjet, der er tilgængeligt i Recovery-tilstand. Diskværktøjet kan bruges til at diagnosticere og løse problemer med en disk eller beskadigede mængder. Følg trinene nedenfor for at køre en førstehjælp på dit interne drev
- Hold kommandotasten nede, og tryk på R, når du trykker på tænd-knappen. Hvis du genstarter Mac, skal du holde Kommandotast nede og trykke på R højre, når din Mac begynder at genstarte. Du skal fortsætte med at trykke på tasterne, indtil du ser Apple-logoet eller en spindingklods. Bemærk: Hvis du ser det almindelige skrivebord, betyder det, at du ikke trykker på tasterne til tiden. Du skal genstarte og prøve igen.
- Du vil se MacOS Utilities-vinduerne, når Mac'en går ind i gendannelsesfunktionen.
- Vælg Diskværktøj
- Vælg det lydstyrke, du ønsker at køre Førstehjælp til.
- Klik på Førstehjælp .
- Klik på Kør . Dette vil starte verifikations- og reparationsprocessen. Diskværktøjet løser automatisk eventuelle problemer, som den måtte finde
- Når du er færdig, skal du afslutte Diskværktøj og genstarte. Prøv nu at opdatere igen.
PRO TIP: Hvis problemet er med din computer eller en bærbar computer / notesbog, skal du prøve at bruge Reimage Plus-softwaren, som kan scanne lagrene og udskifte korrupte og manglende filer. Dette virker i de fleste tilfælde, hvor problemet er opstået på grund af systemkorruption. Du kan downloade Reimage Plus ved at klikke her