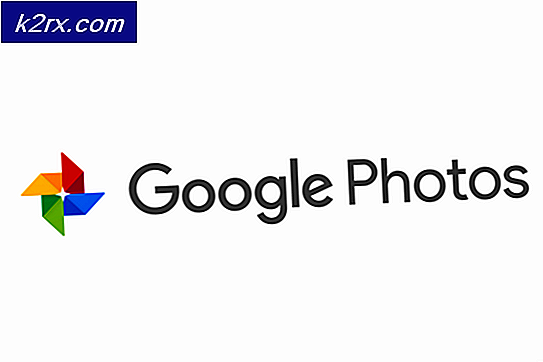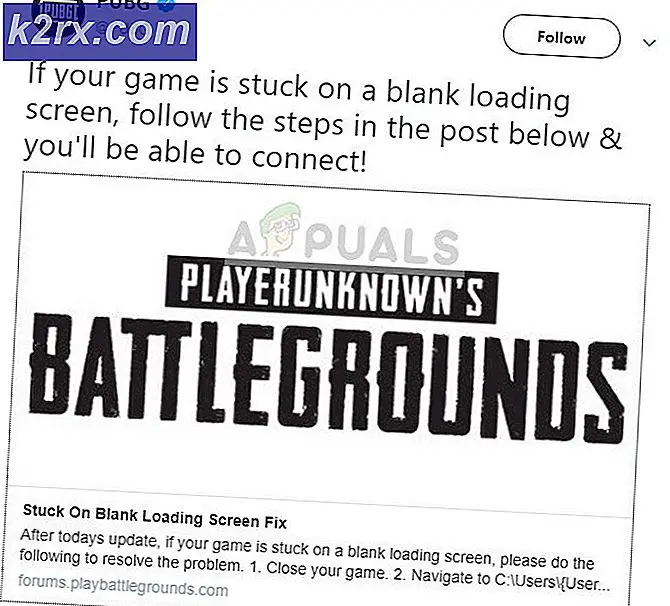Sådan løses 'Højreklik og send til e-mail-modtager' fungerer ikke
I teorien ved hjælp af Send til mail-modtager funktion til at tilføje vedhæftede filer ved hjælp af genvejsmenuen sparer dig meget tid. Desværre rapporterer mange Windows-brugere, at denne funktion slet ikke fungerer. De klikker blot på kontekstindstillingen, men der sker intet. Problemet er ikke eksklusivt for Windows 10, men de fleste berørte brugere rapporterer, at det startede, efter at de havde installeret Creator's Update. Men det lykkedes os også at identificere flere rapporter om problemet, der opstår i Windows 7.
Hvad får "Mail-modtageren" til at stoppe med at arbejde på Windows?
Vi undersøgte dette særlige problem ved at undersøge forskellige brugerrapporter og prøve forskellige rettelser, som berørte brugere med succes har implementeret for at løse problemet med 'Mailmodtager'. Som det viser sig, kan flere forskellige scenarier udløse dette særlige problem. Med dette i tankerne er her en liste over potentielle synder, som du skal passe på:
Hvis et af scenarierne ovenfor synes plausibelt, og du i øjeblikket leder efter en løsning, der kan løse dette problem for godt, vil denne artikel diskutere flere potentielle fejlfindingsvejledninger. Nedenunder finder du en samling af metoder, som andre brugere i en lignende situation med succes har brugt til at løse dette problem og gendanne den normale funktionalitet i funktionen 'Mailmodtager'.
Hvis du vil være så effektiv som muligt, råder vi dig til at følge nedenstående metoder i samme rækkefølge som vi arrangerede dem i, da rettelserne er sorteret efter effektivitet og sværhedsgrad. Hvis du følger dem i rækkefølge, skal du til sidst snuble over en række trin, der løser problemet uanset den skyldige, der forårsager problemet.
Lad os begynde!
Metode 1: Omgå problemet via Share-funktion
Hvis du leder efter en hurtig og smertefri løsning, er den mest effektive måde at komme rundt på problemet ved at bruge Del-funktionen i stedet. Som det viser sig, er funktionen 'Send til modtager' brudt for mange Windows 10-brugere. I de fleste tilfælde sker dette, fordi Mail-appen (standard-e-mail-klienten på Windows 10) ikke bliver genkendt som en Mail-app af Microsofts operativsystem.
Dette er meget mærkeligt og har været et tilbagevendende problem i mindst to år nu. Heldigvis kan du stadig tilføje alle filer til en vedhæftet fil automatisk ved at bruge delefunktionen i stedet.
Hvis du vil omgå problemet uden at løse problemet, er her en hurtig guide til brug af den kontekstuelle delefunktion til automatisk at tilføje en vedhæftet fil til Mail-appen:
- Højreklik på den fil, du vil konvertere til en vedhæftet fil, og vælg Del fra den nyligt viste kontekstmenu.
- Efter et par sekunder ser du delingsvinduet dukker op. Når du ser det, skal du klikke på post ikon fra bunden af skærmen.
- Når Mail-appen åbnes, skal du vælge den konto, hvorfra du vil sende e-mailen.
- Nu hvor din vedhæftning til e-mail automatisk oprettes, skal du skrive din e-mail, skrive den e-mail, du vil kontakte i feltet Til og trykke på Sende.
Hvis du leder efter en permanent løsning i stedet for en omgående metode, skal du gå ned til den næste metode nedenfor.
Metode 2: Installation af en e-mail-klient
Som vi allerede har etableret ovenfor, har du brug for en levedygtig e-mail-klient, der genkendes korrekt af dit operativsystem, da standard Mail-appen ikke falder ind under denne kategori (af en eller anden grund).
Som nogle andre berørte brugere har rapporteret, vil du være i stand til at løse problemet ved at installere en e-mail-klient, der ved, hvordan man arbejder med Sendt til Mail Modtager funktion på Windows. Der er mange alternativer, gratis eller betalte, men du skal vælge en, som du allerede er fortrolig med, så læringskurven er minimal.
Hvis du har midlerne, skal du gå med Outlook, da det fungerer uden problemer med Send til e-mail-modtager funktion, men der er også andre alternativer, hvis du vil gå uden for Microsofts økosystem. Her er nogle gratis alternativer at overveje:
- Mailbird
- Thunderbird
- MailSpring
- eM-klient
Bemærk: Uanset hvilken klient du vælger, skal du konfigurere den til at blive din standard e-mail-klient til at bruge Sendt til e-mail-modtager funktion. Konsultere Metode 3 for trin til at gøre dette.
Hvis du allerede har en e-mail-klient, men du stadig ikke er i stand til at bruge funktionen Sendt til e-mail-modtager fra genvejsmenuen, skal du gå ned til næste metode nedenfor.
Metode 3: Konfiguration af e-mail-klient som standardapp
Hvis du allerede har en e-mail-klient, men du stadig ikke kan bruge Send til e-mail-modtager funktion, er der stor chance for, at dette sker, fordi e-mail-klienten ikke genkendes som standardappen til e-mail. Dette kan afhjælpes meget let fra menuen Standard apps.
Flere berørte brugere, der også kæmpede for at løse dette problem, har rapporteret, at de var i stand til at løse problemet helt efter at have åbnet menuen Standardapps og skiftet til Standardapp til e-mail i henhold til deres præferencer.
Her er en hurtig guide til indstilling af e-mail-klienten som standardappen:
- Trykke Windows-tast + R at åbne en Løb dialog boks. næste, skriv 'ms-indstillinger: standardapps'Og tryk Gå ind at åbne op for Standardapps menuen på Indstillinger app.
- Når du er inde i Standardapps menuen, gå over til højre rude og klik på E-mail boks.
- Fra den nyligt viste kontekstmenu skal du blot vælge den e-mail-klient, du vil begynde at bruge.
Bemærk: Sørg for at vælge noget andet end Outlook, da det ikke bliver anerkendt som standardappen.
- Når ændringen er håndhævet, skal du genstarte din computer og se, om problemet er løst ved næste systemstart.
Hvis du stadig har det samme problem, eller hvis du ikke vil ændre standard-e-mail-klienten, skal du gå ned til den næste metode nedenfor.
Metode 4: Løsning af Outlook-synkroniseringsfejl (hvis relevant)
Hvis du har Outlook installeret, og det fungerer normalt (uden for denne ødelagte funktion), er chancerne for, at systemet lider af et synkroniseringsproblem, der synes at være ret almindeligt på mange Windows 10-systemer.
Som det viser sig, opstår problemet på grund af en række korrupte registreringsdatabasenøgler, der skal opdateres for at løse den normale funktionalitet i Send til e-mail-modtager fungere. Det lykkedes os at finde flere rapporter, hvor berørte brugere har bekræftet, at problemet blev løst efter at have fulgt nedenstående trin.
Her er en hurtig guide til løsning af Outlook-synkroniseringsfejl ved hjælp af Registreringseditor:
- Trykke Windows-tast + R for at åbne en dialogboks Kør. Skriv derefter “Regedit” og tryk på Ctrl + Skift + Enter for at åbne hjælpeprogrammet med administratoradgang. Når du bliver bedt om af UAC (brugerkontokontrol) hurtig, klik Ja at give administrative rettigheder.
- Når du er inde i registreringseditoren, skal du bruge den venstre rude til at navigere til følgende placering:
Computer \ HKEY_LOCAL_MACHINE \ SOFTWARE \ Klienter \ Mail \ Microsoft Outlook
Bemærk: Du kan også indsætte placeringen direkte i navigationslinjen og trykke på Gå ind at komme derhen med det samme.
- Når du kommer til den rigtige placering, skal du højreklikke på hver undernøgle i Microsoft Outlook og vælge Slet for at slippe af med dem. Gør dette konsekvent, indtil du formår at fjerne hver undernøgle, der tilhører Microsoft Outlook.
- Når hver undernøgle er slettet, skal du lukke Registreringseditor og genstarte din computer.
- Ved næste systemstart skal du se, om problemet er løst, eller om du stadig støder på Send til e-mail-modtager fungere.
Hvis problemet fortsætter, skal du gå ned til den næste metode nedenfor.
Metode 5: Reparation af Office-installationen (hvis relevant)
Hvis det viser sig, at hvis du har Microsoft Outlook konfigureret som din standard e-mail-klient, kan problemet også opstå på grund af en beskadiget installation. Flere berørte brugere har formået at løse problemet ved hjælp af guiden Programmer og funktioner til at reparere Office-installationen.
Efter at have gjort dette og genstarte computeren, har flere brugere rapporteret, at problemet blev løst fuldstændigt. Her er en hurtig guide til reparation af Office-installationen:
- Trykke Windows-tast + R at åbne en Løb dialog boks. Skriv derefter “Appwiz.cpl” og tryk på Gå ind at åbne op for Programmer og funktioner skærm.
- Når du er inde i Programmer og funktioner skærm, rul ned gennem listen over installeret program og find din Office-installation. Når du ser det, skal du højreklikke på det og vælge Lave om fra den nyligt viste kontekstmenu.
- Vælg ved den næste reparationsprompt Hurtig reparation fra den nyligt viste menu, og klik derefter på Reparer for at starte reparationsprocessen.
- Når processen er afsluttet, skal du genstarte din computer og se, om problemet er løst ved næste systemstart.