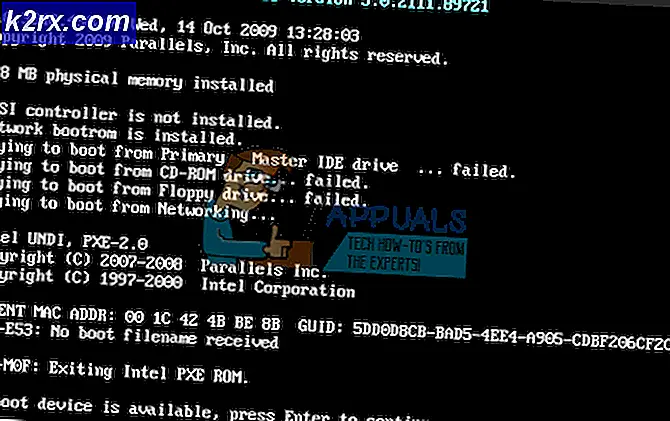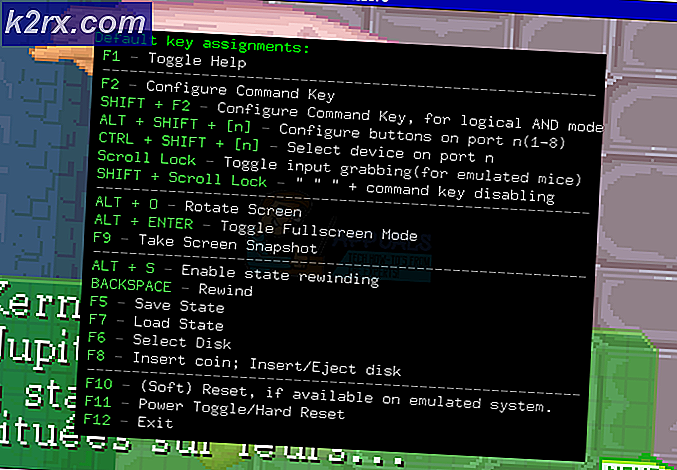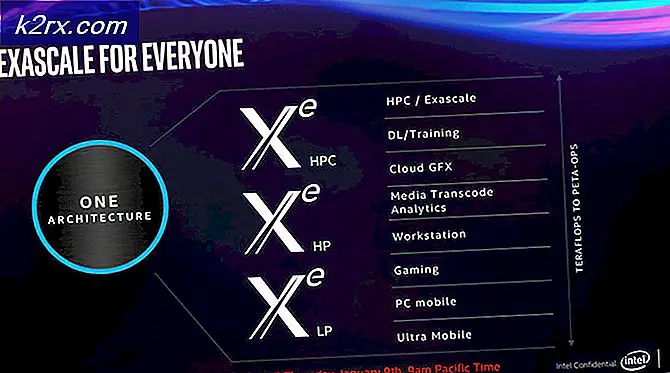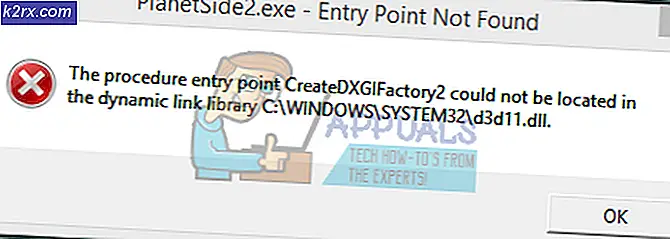Fix: Kan ikke initialisere OpenGL-vindue
Open Graphics Library er en API-grænseflade til grænsefladeprogrammer, der bruges til at gengive 3D- og 2D-vektorgrafik. API'en bruges normalt til interaktion med en grafisk behandlingsenhed (GPU), som igen hjælper med at opnå hardware-accelereret gengivelse.
Mange tunge spil er afhængige af denne API for deres grafikoperation og bruger dem i gameplayet. For nylig har mange brugere oplevet et problem, hvor de ikke kunne spille spillet, fordi der opstår en fejl, der angiver, at det ikke er muligt at initialisere OpenGL-vinduet . Denne fejl er for det meste forbundet med grafikdrivere eller med spilets opløsningsindstillinger. Vi vil gennemgå alle løsningsforslagene en efter en. Tjek dem ud.
Løsning 1: Ændring af 'TKGRAPHICSSETTINGS.MXML'
Hvert spil har en dedikeret fil, som bruges til indlæsning af indstillinger, når den lanceres. Disse indstillinger omfatter opløsning, skygge detaljer, tekstur detaljer osv. Vi åbner denne fil i notesblok, foretag nogle ændringer i overensstemmelse med dit system og prøv at starte spillet.
- Højreklik på et vilkårligt sted på dit skrivebord og vælg Skærmindstillinger .
- Tjek den opløsning, som din computer bruger i øjeblikket. Her er det '1920 x 1200'. Bemærk dette, da vi vil bruge det yderligere i løsningen.
- Tryk på Windows + E for at starte File Explorer. Naviger til følgende mappe:
D: \ Steam \ SteamApps \ fælles \ NoMansSky \ Binaries \ INDSTILLINGER
Bemærk at din mappe vil være anderledes. Her er Steam installeret i Local Disk D. Din damp kan installeres på en anden harddisk. Sørg for at ændre navigeringsadressen efter dit system.
- Højreklik på filen ' MXML ' og vælg Rediger med Notesblok ++ . Dette er hvis du har denne editor installeret. Ellers kan du vælge Åbn med> Notesblok .
- Nu, når du har åbnet konfigurationsfilen, skal du søge efter taggen ' ResolutionWidth' og ' ResolutionHeight' . Kontroller, om den aktuelle opløsning er indstillet. Hvis værdierne ikke stemmer overens, skal du ændre værdien til det, du så tidligere.
Hvis din opløsning f.eks. Er 1920 x 1200, skal 'ResolutionWidth' være '1920' og 'ResolutionHeight' skal være '1200'. Som du kan se i eksemplet nedenfor, var opløsningssættet forkert.
- Gem ændringer i filen og afslut. Genstart computeren korrekt, start damp og prøv at spille spillet.
Hvis du stadig støder på en fejl, når du forsøger at starte spillet, kan du prøve at ændre attributten ' Fullscreen' . Skift attributten til falsk . Gem ændringer og prøv at starte spillet.
PRO TIP: Hvis problemet er med din computer eller en bærbar computer / notesbog, skal du prøve at bruge Reimage Plus-softwaren, som kan scanne lagrene og udskifte korrupte og manglende filer. Dette virker i de fleste tilfælde, hvor problemet er opstået på grund af systemkorruption. Du kan downloade Reimage Plus ved at klikke herLøsning 2: Installation af seneste klient til PS4
Hvis du oplever denne fejl på PS nu på din pc, er det sandsynligvis fordi klienten er forældet og en ny er ude. Nu og da frigør udviklere en ny version for at imødegå nogle fejl eller tilføje nye funktioner til platformen. Hvis du har en forældet klient, kan dette indføre afvigelser.
- Download den nyeste PS Now-klient fra den officielle hjemmeside.
- Afinstaller ikke den ældre version. Installer denne nye version oven på den eksisterende version.
- Når du er færdig med installationen, skal du genstarte din computer fuldstændigt og kontrollere, om problemet ved hånden er løst.
Løsning 3: Ændring af bruger / logning igen
Der er også en kendt løsning, hvor simpelthen relogging til Steam løser problemet. Årsagen bag dette er ikke kendt, men det er logisk at udlede, at den bruger, der er logget ind, kan have nogle problemer med de lagrede skærmkonfigurationer. Relogging kan muligvis løse dette problem.
- Start din Steam-klient ved hjælp af Steam.exe
- Log ud af Steam ved at klikke på alternativet Skift bruger til stede, hvis du klikker på din konto titel øverst til højre på Steam-klienten.
- Når du har klikket på indstillingen, får du en login-skærm, hvor du skal indtaste dine legitimationsoplysninger. Når du har indtastet dine legitimationsoplysninger, skal du markere afkrydsningsfeltet, som siger Husk mit kodeord. Klik på knappen Log ind.
- Når du er logget ind, start det spil, du forsøgte at spille, og kontroller, om OpenGL-fejlen stadig vedvarer.
Løsning 4: Opdatering af grafikdrivere
Hvis du har korrupte eller forældede drivere, kan det være grunden til, at dit spil mislykkes i at starte eller OpenGL-meddelelsen dukker op. Nu er der to måder, hvorpå du kan opdatere driverne: enten manuelt eller automatisk . Ved manuelt skal du personligt downloade driveren efter at have søgt den på fabrikantens hjemmeside.
Før vi opdaterer drivere, kontrollerer vi, om du installerer standarddriverne, løser problemet for os.
- Start i sikker tilstand . Indtast devmgmt. msc i dialogboksen og tryk på Enter. Her navigerer du til skærmadaptere, højreklik på din adapter og vælg Afinstaller enhed .
- Start computeren i normal tilstand, tryk på Windows + R, skriv devmgmt. msc i dialogboksen og tryk på Enter. Sandsynligvis vil standarddriverne blive installeret. Hvis ikke, højreklik på ethvert tomt rum og vælg Scan for hardwareændringer . Kontroller nu , om spillet fungerer uden problemer . Hvis det gør uden problemer, godt for dig. Hvis det ikke gør det, fortsæt.
- Nu er der to muligheder. Enten kan du søge online for den nyeste driver til rådighed for din hardware fra producentens hjemmeside, såsom NVIDIA etc. (og installer manuelt), eller du kan lade Windows installere den nyeste version selv (søg efter opdateringer automatisk).
- Vi vil kigge på at installere automatisk. Højreklik på din hardware og vælg Opdater driver . Vælg den første mulighed Søg automatisk for opdateret driver software. Vælg den anden mulighed, hvis du opdaterer manuelt, og vælg Browse for driver og naviger til den placering, hvor du downloadede.
- Start computeren igen efter installation af driverne, start spillet og kontroller, om du kan starte spillet uden fejlmeddelelsen.
PRO TIP: Hvis problemet er med din computer eller en bærbar computer / notesbog, skal du prøve at bruge Reimage Plus-softwaren, som kan scanne lagrene og udskifte korrupte og manglende filer. Dette virker i de fleste tilfælde, hvor problemet er opstået på grund af systemkorruption. Du kan downloade Reimage Plus ved at klikke her