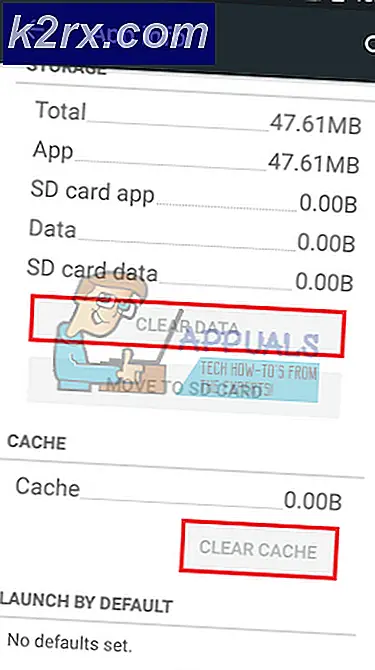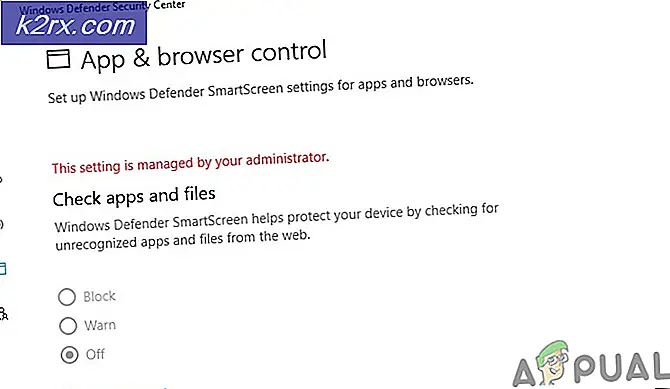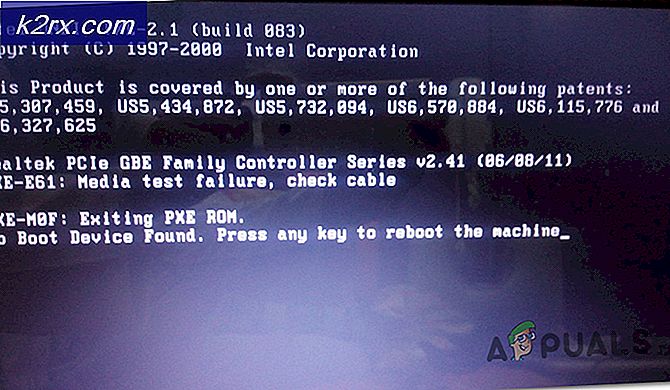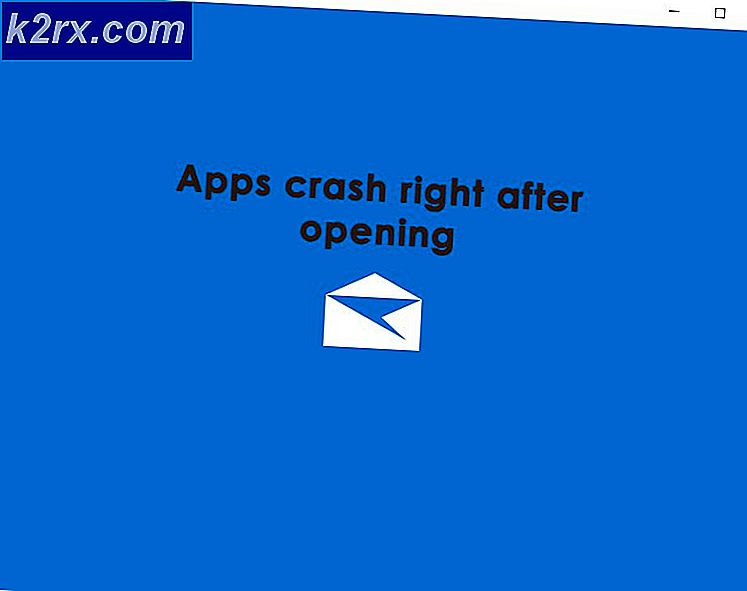Sådan repareres sort skærm ved opstart på Dark Souls 3
Dark Souls er et actionrollespil, der udgives af Namco Bandai Games, udgiveren, der også udgiver Dragon Ball-serien. Spillet drejer sig om udforskning, og spillerne læres at gå forsigtigt og lære af fejl, de har lavet tidligere. Spillet fik meget trækkraft og var et succesfuldt hit efter Dark Souls 2.
På trods af spillets popularitet er der et meget almindeligt problem, der plager mange distributioner af spillet. Brugere oplever, at spillet går ind på en 'sort skærm' i en række forskellige scenarier, dvs. ved spillets opstart, når biografspil spiller, eller når grafikken bliver intens. I denne artikel gennemgår vi alle årsagerne til, hvorfor dette problem opstår, og hvad de mulige løsninger er for at løse problemet.
Hvad forårsager den sorte skærm på Dark Souls 3?
Efter vores indledende undersøgelse og rapporter fra brugere kom vi til den konklusion, at problemet opstod på grund af flere forskellige årsager. Normalt betyder den sorte skærm computerens manglende evne til at gengive grafikken eller gameplayet. Dette kan forekomme på grund af flere forskellige årsager; nogle af dem er anført nedenfor:
Før vi begynder med løsningerne, skal du sørge for, at du er logget ind som administrator og har gemt alt dit arbejde, da vi genstarter din computer adskillige gange.
Forudsætning: Systemkrav
Før vi går videre til fejlfindingsmetoderne, skal vi sørge for, at dit system overhovedet er kvalificeret til at køre spillet. Hvis du har brug for, at dit spil kører problemfrit, anbefales det, at du har anbefalede specifikationer.
Minimumspecifikationer: OS: Windows 7 SP1 64bit, Windows 8.1 64bit Windows 10 64bit Processor: AMD A8 3870 3,6 GHz eller Intel Core i3 2100 3,1 GHz Hukommelse: 8 GB RAM Grafik: NVIDIA GeForce GTX 465 / ATI Radeon HD 6870 DirectX: Version 11 Netværk: Bredbåndsinternetforbindelse Opbevaring: 50 GB ledig plads Lyd kort: DirectX 11 lydenhed
Anbefalede specifikationer: OS: Windows 7 SP1 64bit, Windows 8.1 64bit Windows 10 64bit Processor: AMD FX 8150 3,6 GHz eller Intel Core ™ i7 2600 3,4 GHz Hukommelse: 8 GB RAM Grafik: NVIDIA GeForce GTX 750, ATI Radeon HD 7850 DirectX: Version 11 Netværk: Bredbåndsinternetforbindelse Opbevaring: 50 GB ledig plads Lyd kort: DirectX 11 lydenhed
Løsning 1: Venter på det
Årsagen til, at du ser den sorte skærm, er, at spillet stadig behandles i baggrunden og sidder fast med alle beregningerne. Enten dette eller det er i en fejltilstand (hvis dette er tilfældet, skal du fortsætte med de andre løsninger).
Normalt, hvis du venter et stykke tid (ca. 1 minut), begynder spillet automatisk at svare og begynder at vise indholdet på skærmen. Derfor anbefaler vi, at du vente og hvis du bliver bedt om det, skal du sørge for at vente, selvom programmet ikke reagerer.
Løsning 2: Strømcykling på din computer
Inden du starter tekniske løsninger, skal vi først sikre dig, at din computer ikke er i nogen form for fejltilstand. Computere er kendt for at komme i ikke-lydhøre tilstande og kan nemt repareres ved hjælp af cykling. Strømcykling er handlingen med at lukke computeren helt ned, så alle de midlertidige konfigurationer går tabt. Når vi tænder computeren igen, genoprettes de midlertidige konfigurationer, og problemet løses. Gem dit arbejde, inden du fortsætter.
- Sluk din computer. Tag nu ud hovedforsyning og tryk på og hold nede tænd / sluk-knap i ca. 2-3 minutter.
- Vent nu i ca. 5-8 minutter, før du tilslutter strømforsyningen igen og tænder for din computer. Når computeren er tændt igen, skal du starte spillet og se, om det starter korrekt uden den sorte skærm.
Løsning 3: Bekræftelse af integriteten af Steam-spilfiler
Det første trin, vi skal gøre, er at sikre, at spilfilerne ikke er ufuldstændige og korrupte. Spilfiler har tendens til at blive problematiske, normalt når en opdatering stoppes brat. Det er her, computeren opdaterer og udskifter spilfilerne, og hvis den stoppes, forbliver filerne imellem og bliver problematiske. Her verificerer vi spilfilerne via Steam. Vi sletter også de aktuelle spilfiler fra din computer, så disse oprettes med standardværdier, når spillet starter.
Når vi verificerer integriteten, kontrollerer Steam onlinemanifestet mod dine installerede filer og erstatter / opretter nye filer i overensstemmelse hermed. Da kataloget slettes, oprettes alle filerne igen.
- Trykke Windows + E. for at starte Windows Stifinder. Når du er i applikationen, skal du navigere til følgende biblioteker:
C: \ Steam \ steamapps \ common \ Dark Souls C: \ Brugere \ "Brugernavn" \ Documents \ MyGames \ Dark Souls
Bemærk: De viste mapper er på deres standardplacering. Hvis du har spillet installeret et andet sted, skal du navigere der.
- Nu slet alt indholdet af mappen. Genstart computeren, inden du fortsætter.
- Åben din Damp applikation og klik på Spil fra øverste bjælke. Vælg nu Mørke sjæle fra venstre navigationslinje skal du højreklikke på den og vælge Ejendomme.
- Når du er i egenskaber, skal du klikke på Lokale filer kategori og vælg Bekræft integriteten af spilfiler.
- Vent nu, indtil processen er afsluttet. Genstart din computer, når verifikationen er gennemført, og start Dark Souls igen. Kontroller, om du kan starte spillet korrekt uden den sorte skærm.
Løsning 4: Ændring af prioritet for spillet
Prioriteten for en proces er beregnet til at tildele computere ressourcer og betydning. Det giver også computeren mulighed for at finde ud af forrang, den skal give applikationen frem for andre, der kører samtidigt. Vær standard, alle applikationer, der ikke er systemprocesser, tildeles Standard prioritet. Hvis Dark Souls ikke får tilstrækkelige ressourcer til at fungere, vil der naturligvis være en konflikt med spillet, og det vil forårsage problemer som den sorte skærm under diskussion. I denne løsning giver vi det Høj prioritet og se hvordan dette fungerer for os.
- Start Dark Souls på din computer. Nu når spillet lanceres, skal du trykke på Windows + D. at hoppe til skrivebordet. Tryk nu på Windows + R, skriv “taskmgr”I dialogboksen, og tryk på Enter.
- Klik nu på fanen til detaljer, find alle poster i Dark Souls og Hvis du lancerer Dark Souls 3 via Steam, tilrådes det, at du også ændrer dens prioritet.
- Højreklik på hver post, hold markøren over sæt prioritet og indstil den enten til Over Normal ellerHøj.
- Gør dette for alle dine poster. Nu skal Alt-tab tilbage til dit spil og begynde at spille. Overhold, om dette gjorde nogen forskel, og vores problem er løst.
Løsning 5: Udskiftning ‘GraphicsConfig.xml ’fil
Et andet almindeligt problem, som vi stødte på, var hvor grafikkonfigurationsfilen i spillet manglede. Dette kan forekomme, hvis du manuelt har ændret placeringen af spillet eller under en diskrensningsproces. Denne konfigurationsfil er en vigtig del af startmekanismen, da alle præferencer hentes fra denne fil. Hvis filen enten er korrupt eller mangler, vil du opleve en sort skærm ved opstart, og spillet vil sandsynligvis gå ned.
Her navigerer vi først til biblioteket i spillet. Derefter, hvis filen mangler, kan du oprette en ny og indsætte koden nedenfor. Vi anbefaler, at du opretter en ny fil som vist nedenfor, selvom konfigurationsfilen er til stede, da den eliminerer muligheden for at have en korrupt.
- Trykke Windows + E. for at starte Windows Stifinder. Naviger nu til følgende adresse:
C: \ Brugere \ USERNAME \ AppData \ Roaming \ DarkSoulsIII
- Hvis filen nu er til stede, skal du højreklikke på den og vælge den Åbn med> Notesblok (du kan også bruge tredjepartsapplikationer såsom Notepad ++).
- Naviger til (denne) fil og indsæt indholdet i overensstemmelse hermed. Gem ændringer og afslut.
- Hvis du ikke har filen, kan du downloade filen og placere den på den rigtige placering. Sørg for, at du genstarter din computer.
- Efter genstart skal du starte spillet og kontrollere, om den sorte skærm er væk, og problemet er løst.
Bemærk: Vi modtog også rapporter om, at ændring af den første linje, der siger "FULLSCREEN" til "WINDOW", løser problemet.
Hvis selv dette ikke virker, kan du prøve at ændre følgende felter:
Skygge kvalitet: lav Belysningskvalitet: lav Skygge kvalitet: lav
Løsning 6: Kontrol af codecs
Når du starter et spil, har computeren brug for support fra codecs eller medieafspillere for at starte den video, der er knyttet til spillet, og få den til at streame. Hvis der ikke er nogen mediestøtte, afspilles videoen ikke, og spillet sidder fast på en sort skærm og bliver der. Dette er et meget almindeligt problem. Der er to tilfælde, hvor din computer muligvis ikke kører videoen; enten har du en Windows N- eller KN-version, eller du har codecs fra tredjepart, der kan forårsage problemer. Her vil vi målrette mod begge situationer.
Windows N- og KN-udgaver har ikke medieafspillere indbygget i dem. Disse versioner blev oprettet udelukkende til juridiske formål. Hvis du har denne version, skal du installere medieafspilleren manuelt.
- Først kontrollerer vi din version af Windows. Tryk på Windows + S, skriv "om" i dialogboksen, og åbn resultatet af Om denne pc.
- Når specifikationerne kommer frem, skal du se tæt på overskriften til Windows-specifikationer i den nærmeste bund. Her vil versionen af Windows blive skrevet.
- Hvis du har en N- eller KN-version, skal du navigere til Microsofts officielle websted og downloade Media Feature Pack til N og KN.
- Efter installationen skal du genstarte din computer og starte spillet igen. Kontroller, om problemet er løst.
Hvis du ikke har N / KN-versioner og stadig oplever problemer, skal du sørge for, at der ikke er nogen problematiske codecs.
- Tryk på Windows + R, skriv “appwiz.cpl”I dialogboksen, og tryk på Enter.
- Når du er i applikationsadministratoren, skal du passe på codecs. Se om du ser en tredjepart eller problematisk, der kan tvinge systemet til at bruge det.
- Højreklik på posten, og vælg Afinstaller. Genstart din computer og start spillet. Kontroller, om problemet er løst.
Løsning 7: Deaktivering af tredjepartsoptimeringsapplikationer
Internettet har set en opkomst af talrige tredjepartsapplikationer, der sigter mod at optimere dine spil og give dig en bedre oplevelse, når du spiller ved at fryse de unødvendige applikationer i baggrunden. Selvom disse applikationer kan være nyttige og kan have værdi, er de kendt for at forårsage problemer med flere spil, fordi de er i konflikt med mekanikken i spillet.
Her skal du sørge for, at disse typer applikationer enten er deaktiveret eller afinstalleret. Tryk på Windows + R, skriv “appwiz.cpl”I dialogboksen, og tryk på Enter for at starte applikationsadministratoren. Afinstaller alle disse typer applikationer, og se om dette løser problemet.
Løsning 8: Deaktivering af skalering på displayet
Hvis du bruger Nvidia, kan driverne være konfigureret på en sådan måde, at de udfører skalering på skærmen i stedet for GPU'en, som nogle gange kan udløse denne fejl. Derfor ændrer vi i dette trin denne konfiguration. For at gøre det:
- Højreklik et vilkårligt sted på skrivebordet, og vælg “Nvidia Kontrolpanel”.
- Vælg “Juster skrivebordsstørrelse og placering” mulighed.
- Klik på "Udfør skalering til" dropdown og vælg “GPU” fra listen.
- Klik på "Ansøge" for at gemme dine ændringer.
Løsning 9: Brug af Alt + Tab (løsning)
Nogle brugere bemærkede, at hvis de trykkede på "Alt + Tab", mens spillet blev indlæst, og derefter igen trykkede på "Alt + Tab" for at komme tilbage i spillet, blev det indlæst korrekt. Derfor kan du bruge dette som en løsning, hvis du ellers ikke kunne rette op på det.
Bemærk: Hvis alle ovennævnte metoder ikke fungerer, skal du sørge for at fjerne alle controllere, inden du starter spillet, og sætte dem i, når spillet er indlæst. Hvis det heller ikke løser det, kan du gå videre og geninstaller hele spillet. Afinstaller det først ved hjælp af Steam (eller lokalt, hvis du starter det et andet sted) og slet alle datafiler fra din computer. Installer derefter en ny kopi, og kontroller derefter, om problemet bliver løst.