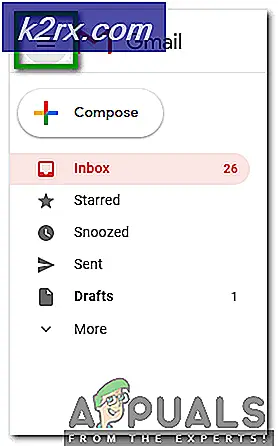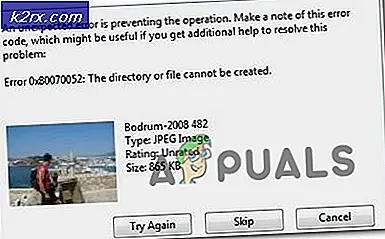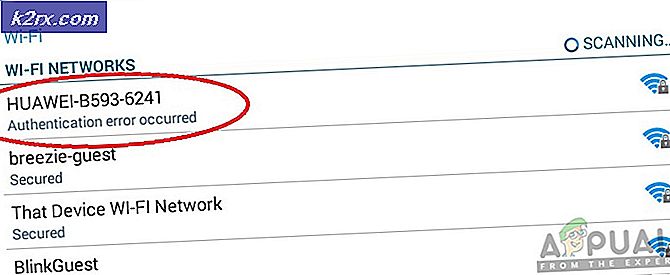Fix: GeForce Experience kunne ikke hente indstillinger
NVIDIA GeForce Experience er NVIDIAs officielle software, der bruges til at gemme foretrukne grafiske indstillinger i henhold til profilen og hjælper brugerne med at optimere deres spil på farten. Det kan bruges af brugerne til at gemme et sæt konfigurationer og gemme det i forhold til deres profil.
Hver gang en bruger bruger en anden computer, kan han logge på GeForce Experience og hente alle sine gemte indstillinger med et enkelt klik. Dette viser sig at være meget effektiv og tidsbesparende. På trods af at det er den bedste grafiksynkroniseringssoftware derude, oplever brugerne fejlen 'Kan ikke hente indstillinger', når de prøver at importere indstillinger. Dette er et ret almindeligt problem, som kan løses med enkle metoder, der er anført nedenfor.
Hvad forårsager fejlen 'Kan ikke hente indstillinger' i GeForce Experience?
Ligesom applikationen er denne fejlmeddelelse også bundet til grafikdrivere og selve værktøjet. Meget kan gå galt, hvilket kan medføre denne fejl. Nogle af grundene til, at du muligvis oplever 'Kan ikke hente indstillinger' i GeForce Experience, er men ikke begrænset til:
Før du går videre til løsningen, skal du sikre dig, at du er logget ind som administrator på din computer og har en aktiv åben internetforbindelse. Desuden skal du også prøve logger ind på GeForce Experience bruger din NVIDIA kontooplysninger i stedet for at logge via Facebook eller Google.
Løsning 1: Geninstallation af GeForce Experience
Installationsfiler af applikationer som GeForce Experience kan blive korrupte eller inkonsekvente, hvilket kan få applikationen til at opføre sig forkert. En enkel og ligetil løsning er at geninstallere hele applikationen. Dette fjerner alle problematiske filer, der erstattes, når du installerer en ny version. Sørg for, at du er logget ind i applikationen, så dine konfigurationer gemmes i skyen.
- Tryk på Windows + R, skriv “appwiz.cpl”I dialogboksen, og tryk på Enter.
- Når du er i applikationsadministratoren, skal du søge efter indtastningen af GeForce Experience, højreklik på applikationen, og vælg Afinstaller.
- Genstart computeren efter dette trin, og efter start af applikationen, skal du kontrollere, om fejlmeddelelsen forsvandt.
Løsning 2: Sletning af Steam-brugerdata
Et andet middel er at slette nogle af de specifikke Steam-filer og derefter prøve at starte GeForce-oplevelsen. Steam er kendt for at være i konflikt med GeForce-oplevelsen, da begge er applikationer, der direkte interagerer med de spil, du spiller. Vi sletter nogle af brugerdataene, som er midlertidige filer, der bruges til lagring af konfigurationer af applikationen.
- Trykke Windows + E. og naviger til følgende bibliotek:
C: \ Program Files \ Steam \ userdata
Hvis du har et andet bibliotek, hvor Steam er installeret, skal du navigere der. Dette er standardplaceringen, hvor Steam er installeret.
- En gang i mappen, slet hver mappe som gør det ikke have en nummer i det. For eksempel kan mappen være 'anonym' osv.
- Efter at have slettet alle de filer, der ikke har nogen numre, skal du genstarte din computer korrekt og starte GeForce Experience igen. Kontroller, om fejlmeddelelsen er løst.
Løsning 3: Installation af nyeste NVIDIA-drivere
Hvis alle ovenstående metoder ikke virker, kan vi prøve at installere de nyeste NVIDIA-drivere til din grafikhardware efter direkte download af den nyeste version fra webstedet. Grafikdrivere er hovedkomponenter, der muliggør interaktionen mellem hardware og software.
Vi vil bruge værktøjet Display Driver Uninstaller til fuldstændig afinstallation af driverne fra din computer.
- Naviger til NVIDIAs officielle hjemmeside, og download de nyeste drivere til dit grafikkort.
- Når du har downloadet driverne til et tilgængeligt sted, skal du downloade DDU-værktøjet.
- Efter installation Display Driver Uninstaller (DDU), start din computer ind sikker tilstand. Du kan tjekke vores artikel om, hvordan du starter din computer i sikker tilstand.
- Efter start af DDU skal du vælge den første mulighed “Rengør og genstart”. Dette afinstallerer de aktuelle drivere fuldstændigt fra din computer.
- Installer nu de drivere, vi lige har downloadet, og genstart din computer igen. Start nu GeForce Experience, og kontroller, om fejlmeddelelsen er løst.