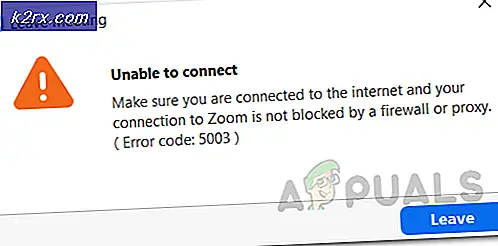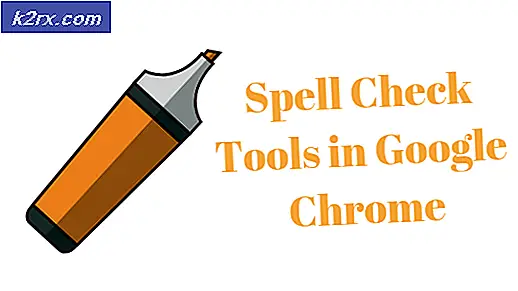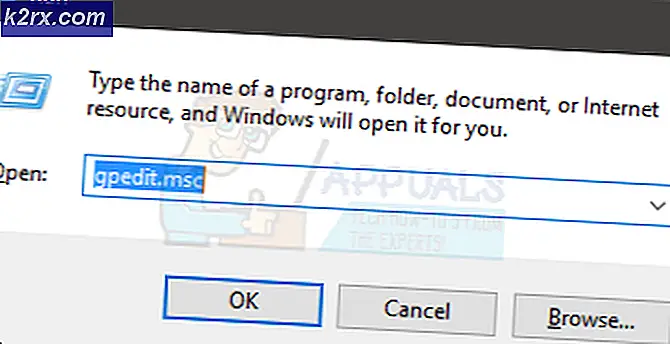Sådan afinstalleres Advanced Mac Cleaner og er det sikkert?
Mac OS X er et operativsystem, der udelukkende kører på Mac-computere og bærbare computere, fremstillet og designet af Apple. Deres computere er godt optimerede, og det er klart at deres OS er mindre tilbøjelige til virus og fejl, da de fleste vira er designet til at køre på Windows.
Mac OS X er ret nemt at bruge, hvilket gør det til et godt valg for forretningsfolk, der vil bruge deres laptop til arbejde. Det er dog ikke perfekt, og du kan også installere uønskede programmer ved et uheld, hvilket fører til fejl og uønsket opførsel. Lad os tjekke dette særlige problem.
Sådan afinstalleres Advanced Mac Cleaner på Mac OS X?
Avanceret Mac Cleaner kan ikke betragtes som en virus, fordi den ikke producerer nogen viruslignende adfærd som f.eks. At formere og kopiere sig selv på din computer og forårsage uoprettelig skade. Dette program er et PUP (potentielt uønsket program). Det viser irriterende pop-up vinduer, og det er ofte installeret utilsigtet, ankommer med andre gratis programmer og shareware.
Brugere har kæmpet for at afinstallere dette program et stykke tid, og det kører altid på din computer, og det vises kort efter at brugerne lukker det manuelt. Der er måder at slippe af med det, og det bør ikke være en farlig situation. Lad os finde ud af hvordan.
Løsning 1: At komme af med det konventionelt
Da programmet ikke kommer med en afinstallationsguiden, kan det være nødvendigt at slette det manuelt fra computeren ved at slippe af med det. Andre almindelige apps er normalt selvstændige pakker, og de kan fjernes fra computeren ved blot at trække appen til papirkurven.
- Prøv at flytte appen til papirkurven, før du gør noget andet.
- Hvis det første trin ikke gav resultater, skal du prøve at finde en afinstalleringsguiden, hvis den ankom med appen og køre den.
- Nogle gange er afinstallationsprogrammet placeret i installationsprogrammet, så prøv at køre installationsprogrammet til appen, hvis du installerede det med vilje og forsøge at finde det ved at klikke på knappen Tilpas.
- Find / Home / Library / Applications Support / og kontroller, om Advanced Mac Cleaner har oprettet en mappe der for at tjekke for filer.
Løsning 2: Slet dets komponenter manuelt
Da Advanced Mac Cleaner blev installeret sandsynligvis uden brugerens viden, vil du sandsynligvis ikke kunne finde en korrekt afinstallerings-knap, hvilket betyder at du simpelthen bliver nødt til at slippe af med det på den gamle måde - ved at slette indholdet.
- Åbn denne placering på din Mac-computer:
~ / Bibliotek / LaunchAgents / com.pcv.hlpramc.plist
- Når du har åbnet og valgt det, skal du højreklikke på det og åbne Services >> Reveal in Finder (eller Reveal).
- Denne proces skal åbne den mappe, der indeholder Advanced Mac Cleaner. Slet denne mappe fuldstændigt, og genstart din enhed.
- Åbent bibliotek >> Application Support.
- Når du har fundet amc-filen, skal du slette den. Ved at du skal have administratorrettigheder, hvis din konto ikke er en administrator, så sørg for at logge ind med en adminkonto eller blot skrive adgangskoden, når du bliver bedt om det.
- Find bibliotekets mappe og se efter AdvancedMacCleaner. Slet også dette.
- Det næste skridt er at åbne mappen Programmer, og igen se efter Advanced Mac Cleaner. Flyt dette også til papirkurven.
- Klik på Gå i øverste venstre del af skrivebordet, og åbn Programmer.
- Prøv at finde Advanced Mac Cleaner, højreklik på den og vælg Flyt til papirkurven.
Når du har udført disse operationer, skal du kontrollere, om Advanced Mac Cleaner stadig er i din startmenu.
- Åbn dine systemindstillinger, som normalt findes i Dock i bunden af skærmen.
- En den er åbnet, klik på indstillingen Brugere & grupper og skift til fanen Login Items.
- Hvis du ser et produkt med navnet Advanced Mac Cleaner, skal du markere det og klikke på minustegnet for at fjerne det.
Løsning 3: Rydde computeren helt sammen med dine browsere
Det ser ud til, at vi med succes har slået fejl af den ondsindede app, men der er helt sikkert nogle filer tilbage. Lad os prøve at slippe af med dem alle sammen med at slette de udvidelser, der er installeret i vores browsere.
- Åbn følgende linje ved at klikke på Gå >> Gå til mappe og indsætte følgende:
/ Library / LaunchAgents
- Der er flere ting, som du bør slippe af med, hvis du ser dem, så sørg for at højreklikke på hver enkelt og vælg Flyt til papirkurven:
Avanceret Mac Cleaner.update.plist
Avanceret Mac Cleaner.AppRemoval.plist
Avanceret Mac Cleaner.download.plist
Avanceret Mac Cleaner.ltvbit.plist
.com. Avanceret Mac Cleaner.agent.plist
.com.SoftwareUpdater.agent.plist
- Gentag den samme proces for de følgende mapper ved at gentage instruktionerne fra trin 2:
~ / Library / LaunchAgents
~ / Bibliotek / Application Support
Når du har ryddet din computer med succes, skal du deaktivere avancerede Mac Cleaner-udvidelser i dine browsere. Åbning af udvidelsesindstillingen varierer fra browser til browser, og vi skal dække de tre vigtigste browsere: Safari, Google Chrome og Mozilla Firefox.
Safari:
- Åbn din Safari-browser og klik på Safari-menuen.
- Klik på Indstillinger og navigér til fanen Udvidelser, som skal vise alle udvidelser, der er installeret i din browser.
- Find de avancerede Mac Cleaner-udvidelser, men hold øje med alle mistænkelige udvidelser, du måtte støde på.
- Fjern markeringen ved siden af afkrydsningsfeltet Aktiver avanceret Mac Cleaner for at deaktivere den, men det er bedre at afinstallere det ved at klikke på den pågældende indstilling.
Google Chrome:
- Den nemmeste måde at åbne udvidelsesindstillinger i Chrome på, er at navigere til dette link:
chrome: // extensions
- Find avanceret Mac Cleaner-udvidelse, og klik på papirkurven ikonet ud for at fjerne det permanent fra Chrome.
- Genstart din browser.
Mozilla Firefox:
- Kopier og indsæt det følgende link i din adressefelt i Mozilla Firefox:
om: addons
- Naviger til panelet Udvidelser eller Udseende, og prøv at finde avanceret Mac Cleaner-udvidelse.
- Slet det ved at klikke på knappen Fjern og genstart din browser, hvis du bliver bedt om det.
Løsning 4: Scanning af computeren
Man kan aldrig være sikker på, om den uønskede app blev fjernet, så din bedste chance er at bruge Malwabytes: Anti-Malware til Mac og scanne din computer.
- Download den gratis version fra deres officielle hjemmeside.
- Følg vejledningen på skærmen for at installere den.
- Klik på Scan og vent til processen er færdig.
Mange brugere anbefalede at bruge MBAM på grund af dets effektivitet med at beskæftige sig med lignende software, og det besluttede definitivt problemet for dem.
PRO TIP: Hvis problemet er med din computer eller en bærbar computer / notesbog, skal du prøve at bruge Reimage Plus-softwaren, som kan scanne lagrene og udskifte korrupte og manglende filer. Dette virker i de fleste tilfælde, hvor problemet er opstået på grund af systemkorruption. Du kan downloade Reimage Plus ved at klikke her