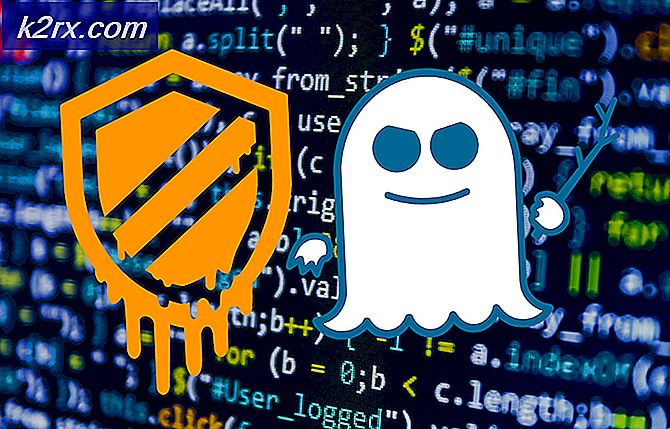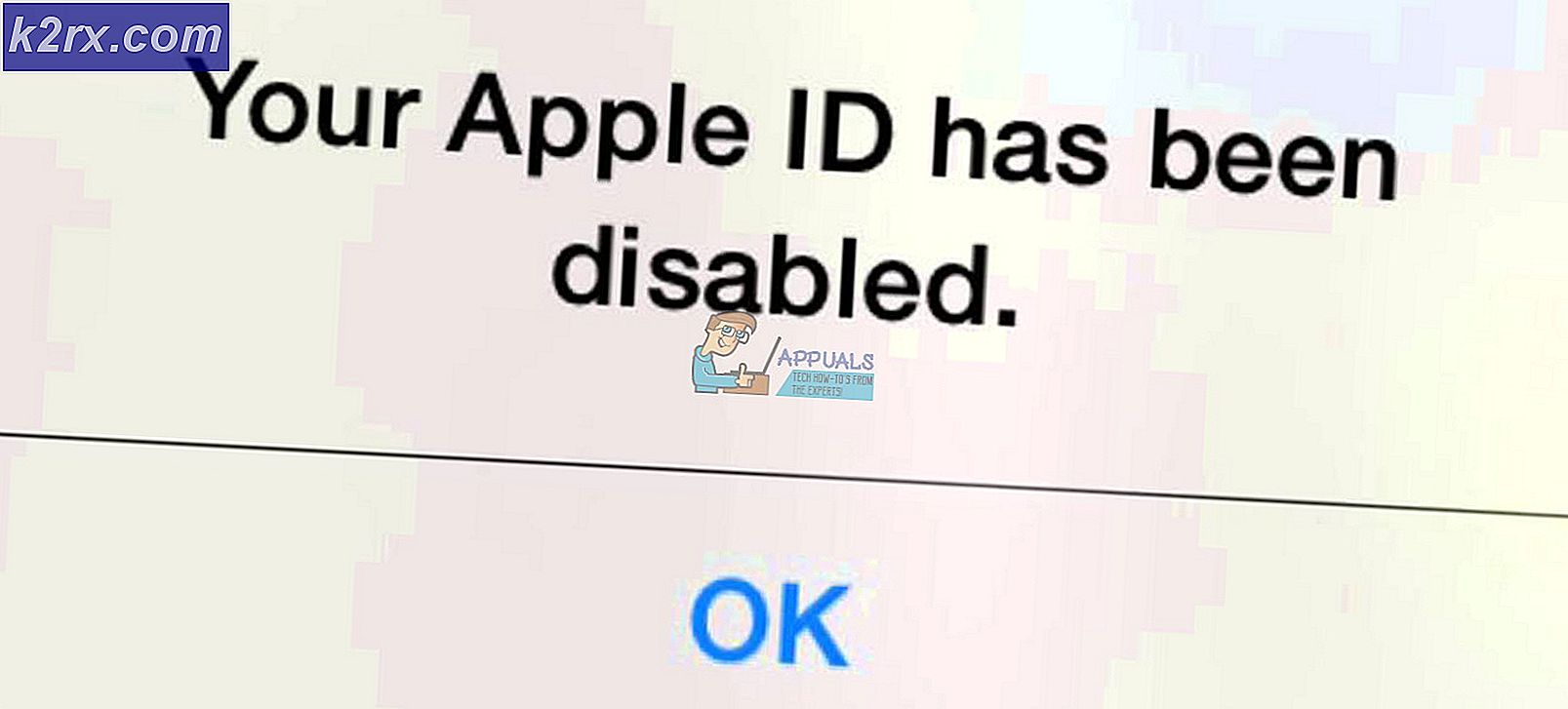Microsoft Teams fortsætter med at genstarte
Med den nylige bump i sin popularitet bruges Microsoft Teams i vid udstrækning til uddannelses- og forretningsformål. Mens mange mennesker stoler på appen til deres daglige job i disse dage, kan det være meget irriterende, hvis appen ikke fungerer, som den skal. Et af de problemer, som Microsoft Teams efter sigende har haft, er crashproblemet. Som det viser sig, går applikationen ned pludseligt efter et stykke tid uden nogen fejlmeddelelser og starter derefter igen. Dette kan være meget kedeligt, hvis du prøver at arbejde eller deltage i online klasser med appen.
Nu kan dette skyldes nogle kendte årsager, som vi vil gennemgå mere detaljeret nedenfor. Ofte kan dette skyldes cachen, der genereres af applikationen, der er gemt i dit AppData-bibliotek. Applikationer bruger cachen til at gemme dine præferencer og andre brugerindstillinger, så det kan forbedre brugernes samlede oplevelse. Cachen genereres automatisk, så du sikkert kan slette den. Der er dog også andre grunde til, at problemet kan opstå. Lad os gennemgå dem mere detaljeret.
Nu hvor vi har gennemgået de mulige årsager til problemet, lad os gennemgå de forskellige metoder, du kan bruge til at få dette problem løst. Så når det er sagt, lad os komme i gang.
Metode 1: Fjern cache-filer
En af de måder, du kan løse det nedbrudte problem på Microsoft Hold er at rydde de cache-filer, der oprettes af applikationen. Nu gemmes cache-filerne i flere mapper, der indeholder forskellige oplysninger. Således bliver du nødt til at gå gennem flere mapper for at rydde cachen helt. Du kan enten vælge at gøre det manuelt eller få et script til at rydde alle cache-filerne automatisk. Alt det kræver er, at du kører scriptet som administrator.
Men hvis du ikke stoler på tredjeparts-scripts, er det fint, da du altid kan vælge den manuelle måde. Vi dækker begge dele, så følg bare igennem. For at gøre dette skal du følge nedenstående trin:
- Først og fremmest skal du åbne Løb dialogboksen ved at trykke på Windows-tast + R.
- Skriv derefter i dialogboksen % AppData% \ Microsoft og tryk på Gå ind.
- Find og åbn i Microsoft-biblioteket hold folder.
- Der bliver du nødt til at gå til følgende mapper en efter en og slette cache-filerne:
applikationscache \ cache blob_storage databaser cache gpucache Indexeddb Local Storage tmp
- Du kan gøre dette manuelt eller bare downloade dette script.
- Når du er downloadet, skal du højreklikke på scriptet og vælge Kør med PowerShell fra rullemenuen.
- Hvis du får en meddelelse angående Ændring af udførelsespolitik, tryk på EN.
- Når du bliver bedt om at slette cache-filer, skal du trykke på Y og ramte Gå ind at udføre scriptet.
- Scriptet begynder at slette cache-filerne. Når det er gjort, skal du åbne Microsoft Teams igen for at se, om problemet fortsætter.
Metode 2: Opdater Office 365
En anden måde, du kan løse problemet på, er at opdatere din Office 365-installation. Dette kan være meget nyttigt, hvis du kører en forældet version af Office 365. Som det viser sig, var det nedbrudte problem et kendt problem, og det blev behandlet i en af de opdateringer, der blev frigivet. Derfor, hvis dit problem skyldes en forældet installation, skal du installere Kontor 365 er den bedste måde at løse problemet på. Du kan opdatere Office virkelig nemt, bare følg instruktionerne nedenfor for at gøre det.
- For at opdatere Office 365 skal du først starte en Office-applikation som f.eks Word-dokument.
- Opret derefter et nyt dokument i Word-dokumentet.
- Når du har gjort det, skal du gå til Fil menu øverst til venstre.
- Der, skift til Konto eller Kontor Konto fanen.
- Derefter under produkt information, klik på Opdateringsmuligheder rullemenuen, og vælg derefter Opdatere nu.
- Hvis der er opdateringer tilgængelige, downloades og installeres de.
- Se om det løser dit problem.
Metode 3: Geninstaller Office 365
Endelig, hvis ovenstående løsninger ikke fungerer for dig, er det meget sandsynligt, at dit problem skyldes beskadigede installationsfiler i Teams-applikationen. I et sådant tilfælde skal du afinstallere appen og derefter geninstallere den. Da Microsoft Teams nu er en del af Office 365-abonnementet og kommer ved siden af det, betyder det, at du bliver nødt til at afinstallere Office 365 og derefter installere det. Det er meget let, da Microsoft leverer et afinstallationsværktøj, der kan bruges, når du vil afinstallere Office. For at gøre dette skal du følge instruktionerne nedenfor:
- Først og fremmest skal du downloade afinstallationsstøtteværktøjet fra her.
- Når det er downloadet, skal du starte værktøjet.
- Når du bliver bedt om det, skal du klikke på Installere knap.
- Derefter skal du vælge den version af Office, du vil afinstallere.
- Klik på Næste og følg vejledningen.
- På den Bekræft afinstallation skærm, skal du kontrollere den medfølgende mulighed og klikke Næste.
- Endelig skal du gennem vejledningen for at afinstallere Office 365.
- Når du har afinstalleret Office, skal du genstarte din pc.
- Derefter skal du installere Office 365 igen for at se, om problemet er løst.