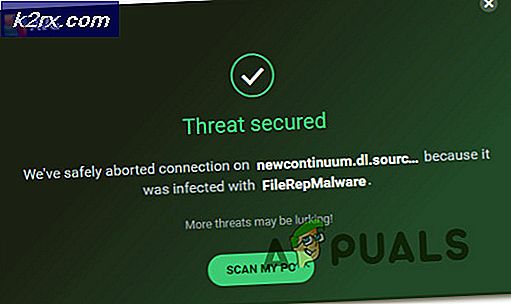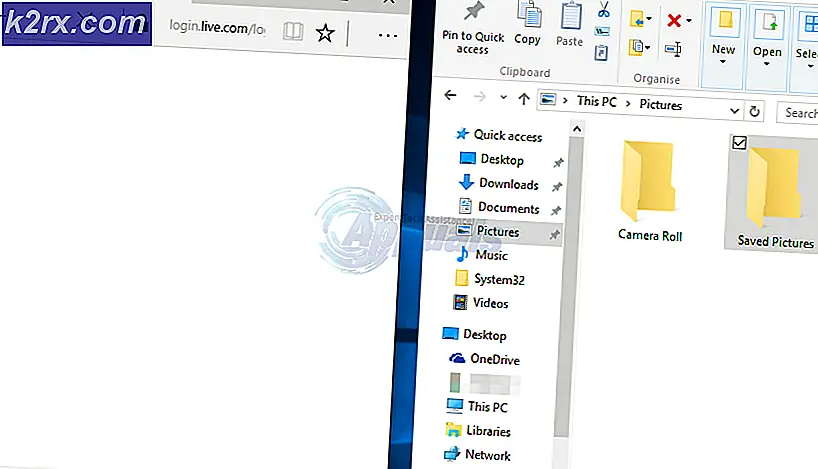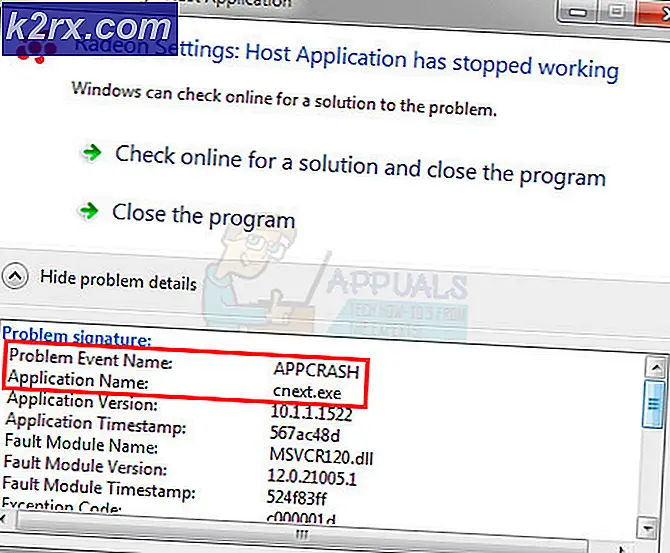Fix: MRT blokeret af systemadministrator
Malicious Removal Tool (MRT) er et frit distribueret værktøj til fjernelse af malware udviklet af Microsoft og brugt på Windows-operativsystemer. Det bruger ikke realtidsbeskyttelse, og det koncentrerer sig om at scanne din computer for malware. Brugere har rapporteret at modtage følgende fejlmeddelelse, når de prøver at starte MRT:
Denne app er blevet blokeret af din systemadministrator. Kontakt din systemadministrator for mere information.
Det er utroligt at se, at software udviklet af Microsoft ikke kører korrekt på deres eget operativsystem. Der har været nyttige metoder, der kan bruges til at løse dette problem, som var ganske godt accepteret blandt brugerne, og vi har samlet dem i en artikel, som du kan tjekke ud!
Hvad får MRT til at blive blokeret af systemadministratoren?
Der er flere forskellige årsager til dette problem, og vi håber, at nedenstående liste hjælper dig med at forstå, hvad du muligvis har gjort forkert, og hvad du skal gøre for at rette det:
Løsning 1: Fjern MRT fra listen over programmer, der er begrænset af softwarepolitik
Fejlmeddelelsen, der angiver, at appen er blevet blokeret af din systemadministrator, viste, at der findes en politik, der betegner MRT som et program, der skal forhindres i at køre, selvom det er et legitimt program designet af Microsoft.
Problemet kan løses ved at fjerne MRT fra den problematiske liste. Dette kan gøres på flere forskellige måder, men den mest universelle måde at gøre det på er ved at bruge Registreringseditor, da Gruppepolitikredigerer ikke er tilgængelig på Windows 10 Home.
- Da du skal slette en registreringsdatabasenøgle, anbefaler vi, at du tjekker denne artikel, som vi har offentliggjort, for at sikkerhedskopiere din registreringsdatabase sikkert for at forhindre andre problemer. Der vil stadig ikke være noget galt, hvis du følger trinene omhyggeligt og korrekt.
- Åbn Registreringseditor vindue ved at skrive “regedit” i enten søgefeltet, Start-menuen eller dialogboksen Kør, som du kan få adgang til med Windows-nøgle + R tastekombination.
- Naviger til følgende nøgle i din registreringsdatabase ved at navigere i venstre rude:
HKEY_LOCAL_MACHINE \ Politikker \ Microsoft \ Windows \ Safer
- Klik på denne nøgle og prøv at finde en nøgle med navnet MRT eller ondsindet fjernelsesværktøj. Højreklik på det, og vælg Slet indstilling fra genvejsmenuen. Bekræft enhver dialogboks, der muligvis vises.
- Endelig naviger til stien i registreringsdatabasen nedenfor og se igen efter en nøgle med navnet noget i retning af MRT. Højreklik på den fundne nøgle, og vælg Slet. Afslut Registreringseditor, genstart computeren, og kontroller, om problemet stadig vedvarer.
HKEY_CURRENT_USER \ SOFTWARE \ Policies \ Microsoft \ Window
Løsning 2: Slet visse poster i registreringsdatabasen
Denne metode har vist sig som den bedste løsning for brugere, der ikke har haft fordel af metoden, der vises i Løsning 1. Nogle gange har brugernes computere ikke MRT på listen over værktøjer, der er begrænset af softwarebegrænsningspolitikker, men den starter stadig ikke. Denne metode lykkedes for mange mennesker, og vi anbefaler, at du tjekker den ud!
- Lad os starte med metoden ved sletter følgende poster i registreringsdatabasen ved hjælp af kommandoprompt for at undgå at skulle finde dem alle manuelt.
- Søge efter "Kommandoprompt”Enten lige i Start-menuen eller ved at trykke på søgeknappen lige ved siden af den. Højreklik på det første resultat, der vises øverst, og vælg “Kør som administrator" mulighed.
- Brugere, der bruger en ældre version af Windows, kan bruge Windows Logo Key + R-tastekombinationen for at få vist Kør dialogboksen. Indtast "cmd" i feltet og brug Ctrl + Skift + Enter tastekombination for at køre kommandoprompt som administrator.
- Kopier og indsæt kommandoen vist nedenfor, og sørg for at klikke på Enter-tasten på tastaturet.
reg slette "HKCU \ Software \ Microsoft \ Windows \ CurrentVersion \ Policies \ Explorer \ DisallowRun" / f slette "HKLM \ Software \ Microsoft \ Windows \ CurrentVersion \ Policies \ Explorer \ DisallowRun" / f reg slette "HKU \ S-1 -5-18 \ Software \ Microsoft \ Windows \ CurrentVersion \ Policies \ Explorer \ DisallowRun "/ f slet" HKU \ S-1-5-19 \ Software \ Microsoft \ Windows \ CurrentVersion \ Policies \ Explorer \ DisallowRun "/ f reg slet "HKU \ S-1-5-20 \ Software \ Microsoft \ Windows \ CurrentVersion \ Policies \ Explorer \ DisallowRun" / f
- Efter dette trin skal du genstarte din computer for at anvende ændringerne. Kontroller, om MRT-blokeringen af systemadministratorfejlmeddelelsen stadig vises!
Løsning 3: Tilføj tilladelser til administratorkontoen
At tage ejerskab af filen er undertiden afgørende, hvis du vil tilføje tilladelser til forskellige brugerkonti til at redigere eller kopiere filen. Denne gang tilføjer vi administratorkontoen som ejer. At skifte ejer er generelt en nem proces, og det giver dig fuld adgang til filens sikkerhedsegenskaber, hvis du følger de instruktioner, vi har udarbejdet nedenfor, med stor omhu.
- Åben din Biblioteker post på din pc eller åbn en hvilken som helst mappe på din computer, og klik på denne pc-indstilling i menuen til venstre.
- Naviger til det sted, hvor mrt.exe filen er fundet.
- Du bliver nødt til at tage ejerskab af eksekverbar. Højreklik på filen mrt.exe, klik på Ejendomme, og klik derefter på Sikkerhed Klik på Fremskreden knap. Vinduet "Avancerede sikkerhedsindstillinger" vises. Her skal du ændre Ejer af nøglen.
- Klik på linket Skift ud for etiketten "Ejer:" Vinduet Vælg bruger eller gruppe vises.
- Vælg brugerkontoen via knappen Avanceret, eller skriv bare din brugerkonto i det område, der siger 'Indtast objektnavnet, der skal vælges', og klik på OK. Tilføj administratorkontoen.
- Hvis du vil ændre ejeren af alle undermapper og filer i mappen, skal du vælge afkrydsningsfeltet “Udskift ejeren på undercontainere og objekter”I“Avancerede sikkerhedsindstillingerVindue. Klik på OK for at ændre ejerskabet.
- Nu hvor du har fuld kontrol over mappen, skal du åbne den, vælge alt hvad du finder indeni og få adgang til filerne korrekt. Genstart din computer, og problemet skal løses.
Løsning 4: Kør MRT som administrator
Endelig kan du bare forsøge at tvinge det til at køre med administratorrettigheder, da det fungerede for nogle mennesker. Dette er dog mere en løsning, og du bør bestemt tjekke metoderne ovenfor, før du prøver denne. Dette vil tvinge MRT-eksekverbarheden til at køre med administratorrettigheder og forhåbentlig være i stand til at undgå MRT blokeret af systemadministratorproblemet.
- Find mrt.exe fil og ændre dens egenskaber ved at højreklikke på posten på skrivebordet, menuen Start eller vinduet Søgeresultater og vælge Ejendomme. Naviger til Kompatibilitet fanen Egenskaber, og marker afkrydsningsfeltet ud for Kør dette program som administrator mulighed, inden ændringerne anvendes.
- Sørg for at bekræfte eventuelle dialoger, der kan vises for dig, for at bekræfte med administratorrettigheder og MSI Gaming-app skal starte med administratorrettigheder fra nu af. Åbn den ved at dobbeltklikke på dens ikon, og prøv at se, om fejlen stadig vises.