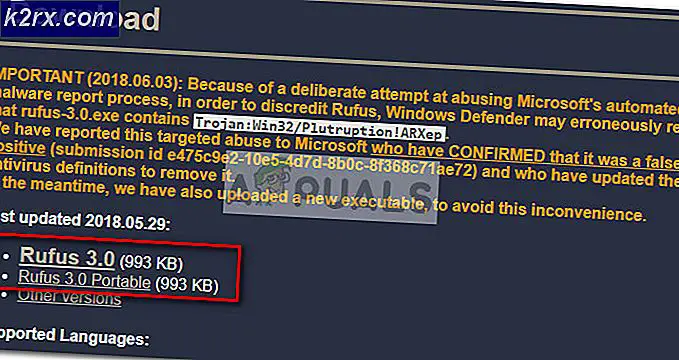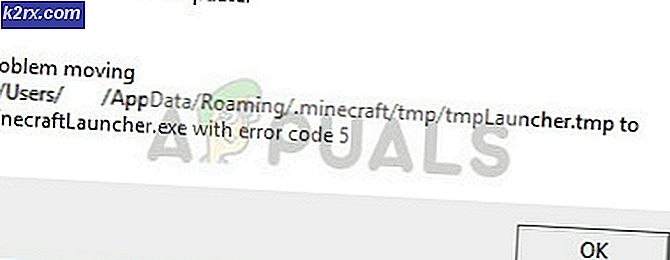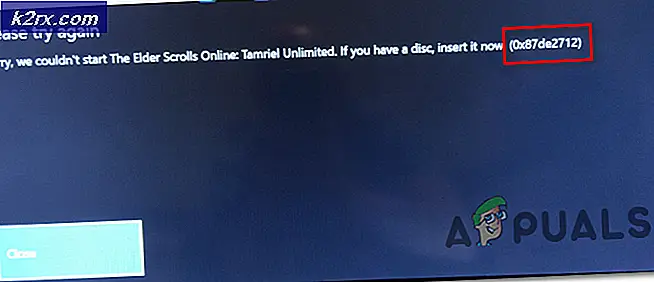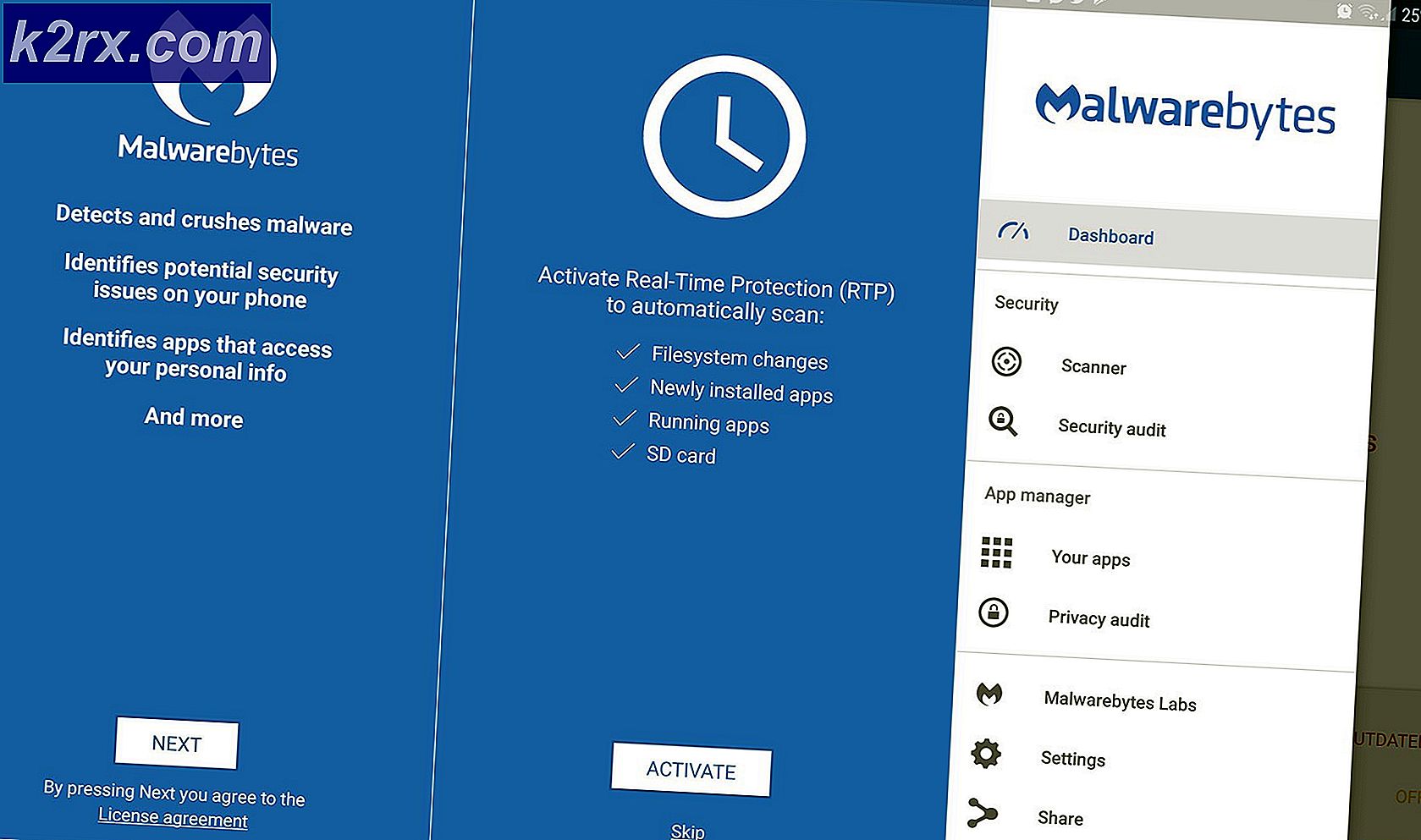Fix: Radeon Settings Host Application Stopet Arbejder 'cnext.exe'
'Radeon Indstillinger: Værtsprogrammet er stoppet med at arbejde' vises normalt ved opstart, eller når du slukker for computeren. Fejlen vil dukke op for AMD Radeon-brugere, da fejlen er relateret til AMD-kontrolcentret. Hvis du åbner din Task Manager, vil du også se processen Cnext.exe kører i deres også. Yu kan også opleve skærmflimmer eller blæserhastighedsproblemer.
Den første ting du behøver at vide er, at cnext.exe er en del af AMD katalysator kontrolcenter programmet til Radeon grafikkort. Hvis du ser denne fejl, skal du bruge Radeon grafikkort. Årsagen til, at dette sammenbrud sker, er ikke helt klart, men det bliver løst ved at opdatere driverne. Så det er højst sandsynligt relateret til dit grafikkorts drivere. Hvis problemet opstod efter en driveropdatering, kan det skyldes en defekt driver eller en ukorrekt installation af føreren.
Metode 1: Rengør installationsdrivere
Da problemet er relateret til driverproblemet, vil opdateringen til den nyeste version løse problemet. AMD har udgivet en løsning for dette i deres seneste driverversion, og det har været kendt at løse disse problemer for de fleste brugere. For mange brugere er det simpelthen ikke muligt at downloade driverne og installere dem. For at kunne installere de nye drivere korrekt skal du afinstallere de tidligere drivere og sørge for, at der ikke er nogen fil tilbage.
Bemærk! Før du forsøger at installere driverne, skal du sørge for, at din antivirusprogram er deaktiveret. Disse sikkerhedsprogrammer er kendt for at forårsage nogle problemer med installationsprocessen. Du kan ganske enkelt højreklikke på dit antivirusprogramikon fra systembakken (højre nederste hjørne) og vælge Deaktiver. Hvis du ikke ser nogen deaktiver-indstilling, skal du dobbeltklikke på antivirusprogramikonet fra proceslinjen og kigge efter Deaktiver-indstillingen på det pågældende panel. Næsten alle de store antivirusprogrammer har mulighed for midlertidigt at deaktivere applikationen.
- Klik her og download skærmdriverafinstalleringsværktøjet. Dette værktøj sletter grundlæggende de tidligere grafiske drivere og nogen af deres venstrefiler. Dette er nyttigt, fordi det sikrer, at den nyere driver er installeret korrekt. Mange gange vil din nye driver ikke blive installeret korrekt på grund af den tidligere version og dens modstridende resterende filer.
- Når du er færdig, klik her. Vælg de relevante indstillinger i afsnittet Manuel manuelt driver og klik på Vis resultater . Download de drivere, der passer til din Windows-version. Bemærk: Vi vil råde dig til ikke at bruge deres automatisk detekteringsværktøj til installation af driveren. Hvis du vil have det bedste resultat, skal du downloade drivere manuelt.
- Nu tømmer vi indholdet af AMD-mappen, der findes i C-drevet. Hold Windows-tasten nede, og tryk på R
- Skriv C: \ AMD og tryk Enter
- Hold CTRL-tasten nede, og tryk på A (dette vælger alle filerne)
- Tryk på Delete-tasten og bekræft eventuelle yderligere prompter
- Nu er det tid til at slukke for Windows-opdateringer. Dette forhindrer Windows i at hente og installere grafiske drivere automatisk. Hvis din Windows er indstillet til automatisk, kan den automatisk hente grafikdriverne. Hvis du slår Windows-opdateringen fra i et stykke tid, forhindrer det det i at ske.
- Hold Windows-tasten nede, og tryk på R
- Skriv services.msc og tryk på Enter
- Find og dobbeltklik Windows Update
- Vælg Deaktiveret fra rullemenuen i Opstartstype
- Klik på Stop- knappen, hvis servicestatus ikke er indstillet til Stoppet
- Klik på Anvend, og vælg Ok
- Hvis du er en Windows 7 eller 8 bruger, skal du sørge for at din Windows er opdateret. For at downloade og installere Windows-opdateringerne skal du følge nedenstående trin
- Hold Windows-tasten nede, og tryk på R
- Indtast kontrolpanelet, og tryk på Enter
- Vælg Små ikoner fra rullemenuen foran Vis ved
- Klik på Windows opdatering
- Vælg Check for updates
- Hold Windows-tasten nede, og tryk på R
- Skriv appwiz.cpl og tryk på Enter
- Find AMD-softwaren, og vælg den
- Klik på Afinstaller og følg eventuelle yderligere instruktioner på skærmen. Sørg for at afinstallere alt
- Nu vil vi logge ind i Safe Mode for at køre Display Driver Uninstaller.
- Hold Windows-tasten nede, og tryk på R
- Skriv msconfig, og tryk på Enter
- Vælg startfanen
- Kontroller indstillingen Sikker start i afsnittet Boot muligheder
- Vælg indstillingen Minimal under Safe Boot-indstillingen
- Klik på Ok
- Windows vil bede dig om at genstarte. Klik på Genstart
- Når systemet genstarter, vil du være i fejlsikret tilstand. Kør driverens afinstalleringsfil
- Vælg AMD i rullemenuen, og klik på Rengør og genstart (anbefales)
- Lad Display Uninstaller til Display Driver gøre sit job. Når det er færdigt, genstarter din pc.
- Kør AMD-driverne (som du downloadede tidligere), når systemet genstarter. Følg vejledningen på skærmen for at installere driverne
- Når driverne er installeret, skal du slukke for funktionen Sikker tilstand. Hold Windows-tasten nede, og tryk på R
- Skriv msconfig, og tryk på Enter
- Vælg startfanen
- Afmarker indstillingen Sikker start i afsnittet Boot muligheder
- Klik på Ok
- Windows vil bede dig om at genstarte. Klik på Genstart
Du bør være god at gå, når systemet genstarter. Du vil have en ren installation af de nye drivere.
Metode 2: Afslut Cnext.exe-processen
Dette er ikke en løsning, men en løsning på APPCRASH problemet. Hvis ingen af ovennævnte metoder har fungeret for dig, kan du bruge denne løsning, indtil dit problem er løst. Du kan bare oprette APPCRASH-fejlen, mens du slukker for dit system ved at afslutte processen cnext.exe fra task manager.
Her er trinene til opsigelse af cnext.exe
- Tryk og hold CTRL, SHIFT og Esc- tasterne ( CTRL + SHIFT + Esc )
- Find Cnext.exe, og vælg det
- Klik på Afslut opgave
Når cnext.exe er afsluttet, skal du slukke for din computer. Dette forhindrer fejlmeddelelsen i at dukke op, når du forsøger at slukke for din computer.
Metode 3: Skift Cnext.exe Egenskaber
At foretage nogle ændringer i egenskaberne Cnext.exe har hjulpet mange brugere med at slippe af med dette problem også. Så her er trinene for at ændre egenskaberne for Cnext.exe
- Hold Windows-tasten nede, og tryk på R
- Skriv C: \ Programmer og tryk på Enter. Bemærk: Udskift programfiler med (eller programfiler (x86)), hvis du ikke kan finde mappen i programfiler
- Find og dobbeltklik Cnext- mappe
- Højreklik på cnext.exe og vælg Egenskaber
- Vælg Sikkerhed faneblad
- Klik på Rediger- knap
- Vælg brugere fra gruppen eller brugernavne: sektionen
- Marker alle felterne i sektionen Tillad kolonne i Tilladelse til brugere
- Gentag trin 7 og 8 for administratorer også
- Klik på Anvend, og vælg Ok
Genstart og kontroller, om problemet fortsætter.
PRO TIP: Hvis problemet er med din computer eller en bærbar computer / notesbog, skal du prøve at bruge Reimage Plus-softwaren, som kan scanne lagrene og udskifte korrupte og manglende filer. Dette virker i de fleste tilfælde, hvor problemet er opstået på grund af systemkorruption. Du kan downloade Reimage Plus ved at klikke her