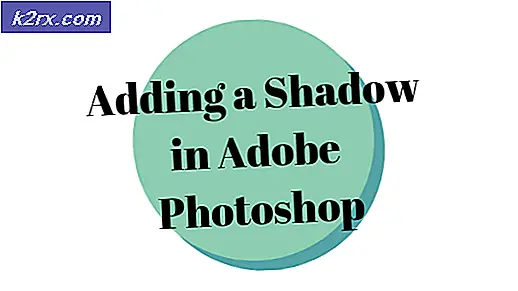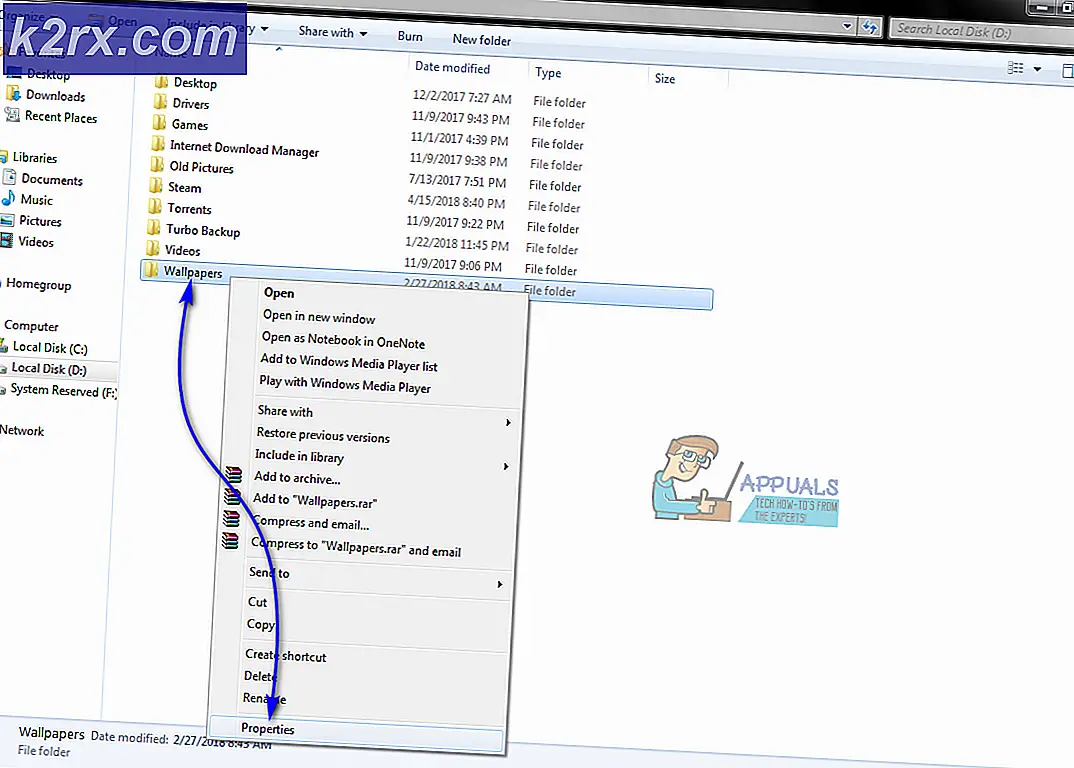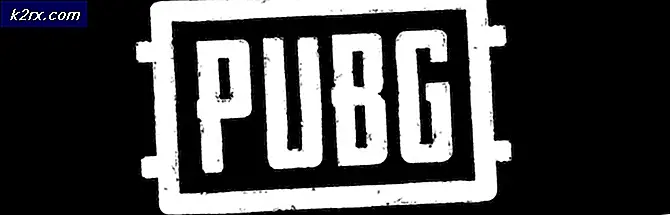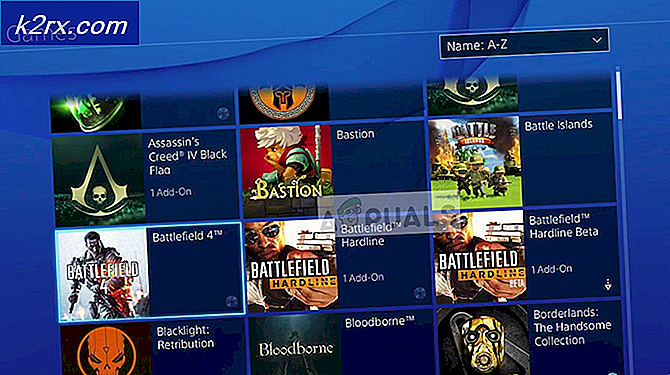Sådan skæres en cirkel i forskellige stier på Illustrator
At arbejde som grafisk designer kan til tider være lidt hårdt, da du skal finde løsninger på dine ideer og praktisk implementere det i den form, du tegner på applikationen. For et par måneder tilbage måtte jeg tegne noget, der skulle have disse nedskæringer på stien, og jeg udforskede bare hele Adobe Illustrator og fandt endelig en enkel løsning på det.
Hvis du leder efter en lignende løsning, hvor du skal tilføje udskæringer til enhver form eller en cirkel i dette tilfælde, skal du følge trinnene som nævnt nedenfor.
- Lad os begynde at tegne først. Tegn først den form, du vil arbejde på. I dette eksempel bruges jeg ellipseværktøjet til at tegne en cirkel. For alle nybegyndere Grafiske designere finder du ellipseværktøjet i rullelisten, der vises efter at have klikket på rektangelikonet som vist på billederne nedenfor.
- Når Ellipse-værktøjet er valgt, kan du tegne den ønskede form på dit tegnebræt.
- Når du har tegnet en cirkel, skal du bruge værktøjet Linjesegment.
- Brug linjesegmentværktøjet til at lave linjer på cirkelens sti, hvor du vil have cirklen uden linjer.
Bemærk: Det er meget vigtigt, at du arbejder på forskellige lag, når du laver disse linjer og cirklen. Hvis du arbejder på det samme lag, er der chancer for, at det resultat, du forventer, ikke bliver som du vil have det. Du kan åbne lagpanelet, som vil være synligt i højre nedenunder hjørne.
- Vælg alle lagene eller alle figurerne direkte, og opret omridsstreg til disse. Når du har brugt markeringsværktøjet, skal du vælge alle de figurer, du har tegnet på dit tegnebræt, inklusive cirklen.
- Klik nu på fanen Objekt i øverste værktøjspanel.
Dette vil skabe konturstrøgene for alle de fire figurer.
- Når du har oprettet omridsstrøgene, vælger du de tre lag til linjerne (snit i dette tilfælde) og grupperer dem for at gøre dem til en enkelt form. Én af disse tre linjer er grupperet, du vælger nu også cirklen, men du grupperer den ikke nu. Du åbner Pathfinder, som du kan få adgang til via fanen Windows på den øverste værktøjslinje.
- For at skabe snit på cirklen steder på linierne skal du klikke på indstillingen fra Pathfinder, der siger 'Minus Front'.
Dette vil skære cirklen fra de mellemrum, som linjerne overlapper, og formen vil nu se sådan ud.
Hvis du vil flytte denne cirkel rundt, bevæger hele formen sig med den. Du kan højreklikke på denne form og fjerne gruppen af de tre segmenter, hvis du vil bruge de forskellige dele af cirklen forskelligt.
En anden vigtig instruktion, når du opretter et lignende koncept, er, at hvis du vil have udskæringerne i omridset, skal du sørge for, at formen ikke er fyldt, når du opretter den i første omgang. Hvis du har en hvid udfyldning eller en hvilken som helst anden farve, der udfylder basisformen, for eksempel cirklen i dette eksempel, vil resultatet være meget forskelligt fra det, du ser her. Du kan prøve disse begge sæt selv og se forskellen i det output, det skaber.
Hver designer har sin egen måde at gøre tingene på. Så det er sådan, jeg gør det. Dette betyder ikke, at den måde, du gør det på, eller den måde, du er blevet undervist på, er forkert. Der er gazillion måder at gøre ting på, du kan vælge den, der passer dig bedst og giver dig det bedste resultat.