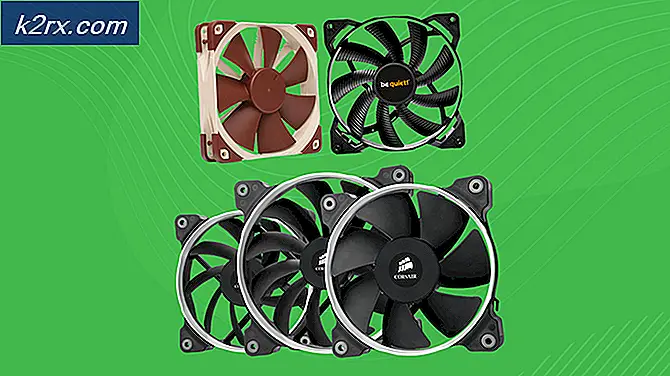Sådan repareres GPU, der er registreret med forkert modelnummer?
Mange systemer har i dag dedikerede GPU'er til at håndtere de intensive grafiske operationer i et system. Senest kom rapporter frem, hvor brugerne rapporterede, at der blev registreret forkerte grafikkort af systemet med et gult udråbstegn i deres Enhedshåndtering.
I nogle tilfælde er brugerne ikke engang i stand til at se kortet under Displayadaptere post i Enhedshåndtering. Dette refererer normalt til en begrænsning pålagt af BIOS-konfigurationen. Det skal dog ikke forekomme hele tiden, derfor fortsætter vi mod den detaljerede vejledning illustreret nedenfor for at slippe af med dette problem.
Metode 1: Overvåg grafikkort inde i systemet
Før vi går videre til diagnosticering af problemet gennem softwareløsninger, skal du først kontrollere, om grafikkortet er indsat korrekt inde i dets slot. Tryk det fast, og sørg for, at alle benene er sat ordentligt i. Hvis du har en bærbar computer, skal du bare udføre strømcyklussen som forklaret nedenfor:
- Tryk på Windows + R, skriv “devmgmt.msc”I dialogboksen, og tryk på Enter.
- Når du er i enhedsadministratoren, skal du udvide kategorien “Displayadaptere”, Højreklik på din enhed og klik på“Deaktiver”.
- Nu Sluk din bærbare computer, tag batteriet ud (i tilfælde af en bærbar computer) eller tag hovedstrømkablet ud (i tilfælde af en pc).
- Hvis du har en pc, skal du åbne låget og sørge for, at grafikkortet er sat perfekt ind i benene.
Når du har udført ovenstående trin, skal du genstarte dit system, aktivere grafikkortet på samme måde som vi deaktiverede det og kontrollere, om det registreres nøjagtigt eller ej.
Metode 2: Bekræft installation af GeForce
GeForce Experience giver dig mulighed for at optage og dele videoer, skærmbilleder og live streams med venner. Det holder også dine drivere opdaterede og optimerer dine spilindstillinger, og det viser sig at være en supervigtig ledsager til din GeForce® grafikkort. Det emne, der er under diskussion, kan eksistere på grund af to installationer af GeForce Experience
- Dobbeltkryds begge dine Programmer og Programmer x86mapper, og sørg for, at der kun er en.
- Hvis der er to, skal du spore de duplikerede Application Data-filer og geninstallere GeForce Experience herfra.
Metode 3: Sletning af aktuelle drivere ved hjælp af DDU
At udføre en ren geninstallation af grafikdrivere har vist sig gavnligt for de fleste brugere. Derfor er vores mål at starte systemet i fejlsikret tilstand, så det kan indlæses med grundlæggende drivere og minimale indstillinger og afinstallere driverne derfra. Før du fortsætter til nedenstående trin, skal du sørge for at downloade DDU herfra og kopiere det til et eksternt drev, eller du kan gemme det på dit skrivebord, før du starter i fejlsikret tilstand.
- Til Windows 8/10: Klik påStart knappen fra nederste højre hjørne, hold nedeFLYTTE Nøglen og mens du holder nede FLYTTE Nøgle, vælg Lukke ned -> Genstart at komme indAvancerede indstillinger eller tryk på tænd / sluk-knappen tre gange i træk på tidspunktet for opstart for at åbneAutomatisk reparation vindue.
- Til Windows Vista / 7:Men hvis du bruger Windows 7 eller Vista, skal du genstarte din computer og trykke gentagne gange påF8 indtil du serAvanceret startmenu.Hvis du ikke kan se denne menu, skal du starte forfra og trykke gentagne gange på F8-tasten på tastaturet, indtil du ser dette, og når du ser dette vindue, skal du vælge Sikker tilstand. Du kan logge ind i sikker tilstand fint.
- Windows 7 fører dig direkte til fejlsikret tilstand, når du vælger indstillingen Sikker tilstand, men i Windows 8 og 10, efter meddelelsen Forberedelse af automatisk reparation, skal det tage dig til Avancerede indstillinger og derfra vælge at Fejlfinding -> Avancerede indstillinger -> Opstartsindstillinger og vent på, at systemet genstarter. Vælg den sidste mulighed efter genstart for at starte i fejlsikret tilstand.
- Når du er i fejlsikret tilstand, skal du enten kopiere DDU-filen til dit skrivebord i en ny mappe, hvis du gemte den på en USB eller finde filen, hvor den blev downloadet, og flytte den til en ny mappe, så de udpakkede filer kan forblive i mappen, ellers ekstraheres det, hvor du har gemt det.
- Når du er færdig, skal du klikke på ikonet Display Driver Uninstaller og køre det. Bare rolig, hvis det viser "Windows 8.1", som systemet registrerede. Gå videre, og vælg din grafikkorttype i rullemenuen, og vælg derefter mulighed 1, der angiver Rengør og genstart.Når driverens rengøring er afsluttet, genstarter systemet tilbage til normal tilstand.
- Start din computer i normal tilstand, og start applikationen. Start GeForce-applikationen, åbn "Chauffører”Fanen og klik på knappen“Driver Download”. Indtast din specifikation til højre på skærmen, og klik på “Start søgning”For applikationen til at søge efter de optimale drivere til din computer. Når driveren er installeret, genstart din computer, og kontroller, om problemet er løst.
Metode 4: Flash din GPU BIOS
I dag frigiver producenter opdateringer til grafikkort, der tilpasser nogle stabilitetsproblemer og rette aktuelle problemer som forkert modelnummer osv., Derfor er vi nødt til at opgradere til en brugerdefineret BIOS for at overklokke et normalt spændingslåst kort. Der var adskillige rapporter om, at opgradering af BIOS til GPU løste problemet med det samme, derfor har vi illustreret en simpel proces nedenfor for at opgradere dine GPU-bios til både NVIDIA- og AMD-kort:
- Først og fremmest skal du notere kortets model for at finde ud af, hvilken BIOS du vil bruge. For nemt at finde det skal du bruge filtrene øverst på denne side til at navigere til producentens kortmodel.
- Vælg nu en BIOS fra denne liste, der er den mest opdaterede version til dit kort. Den nemmeste måde at gøre dette på er at rulle mod bunden, indtil du ser dit modelnavn / nummer, og når du finder det, skal du klikke på download-knappen for at downloade den specifikke BIOS.
Bemærk:Det anbefales at begynde at søge fra bunden, for første gang du ser dit kortmodel, vil det være den nyeste BIOS, da listerne som standard går fra ældste øverst til nyeste nederst.
- Efter download af bios-filen har du brug for et blinkende værktøj. Dette adskiller sig efter, om du har et AMD- eller Nvidia-kort, så guiden forgrener sig her. Hvis du har et AMD-kort, skal du downloade det blinkende værktøj herfra, og hvis du har et NVIDIA-kort, skal du klikke her.
For AMD-brugere:
Efter download af AMD-blinkende værktøj, udpakkes det i sin egen mappe. Det betyder ikke noget, i hvilken mappe du udpakker det til, bare sørg for at gemme alle de relaterede filer med ATiWinflash.exe fil.
- Først skal du sætte din BIOS-fil, som du tidligere har downloadet, i den samme mappe, hvor du lige har hentet dit blinkende værktøj.
- Højreklik derefter på filen ATIWinflash.exe og kør den som administrator.
- Følg instruktionerne på skærmen for at blinke din BIOS, og når processen er afsluttet, genstart dit system og kontroller, om fejlen er rettet.
For Nvidia-brugere:
At blinke BIOS på dit Nvidia-kort er ret simpelt. Bare sørg for at have downloadet ovenstående værktøj til Nvidia-brugere.
- Uddrag zip-filen, du tidligere har downloadet, til sin egen mappe. Sørg for, at din BIOS-fil er i samme mappe som nvflash.exe, og at det er relaterede filer.
- Dobbeltklik på nvflash.exe for at starte værktøjet, og du vil se et konsolvindue, der ser sådan ud:
- Tryk på Gå ind knappen for at fortsætte med installationen, og så snart den er færdig, anbefales det at opdatere din bios.
- For at opdatere din BIOS skal du bare skrive:
nvflash dit filnavn her.bios
(erstatte dit filnavn her med det faktiske filnavn på din BIOS), og lad værktøjet opdatere dine GPU-bios, så du kan observere det korrekte modelnummer på din skærm.
Bonusløsning:
I nogle tilfælde kan grafikkortet, som du bruger, være falsk, og for at kontrollere dets ægthed skal du notere det nøjagtige mærke og model på dit grafikkort og kontrollere online for dets normale hastigheder. Download nu softwaren herfra og kør den eksekverbare for at installere den. Efter installationen skal du kontrollere, om dit kort er originalt eller ikke. Hvis den ikke er original, og bare en brugerdefineret BIOS er blevet blinket på den, skal du returnere den til det sted, hvor du købte den, og få en ny. Hvis problemet fortsætter efter at have udført ovenstående trin, er det altid en god ide at teste grafikkortet på en anden computer, før du bekræfter, at kortet er beskadiget.