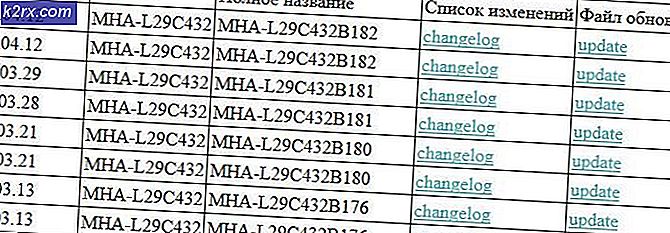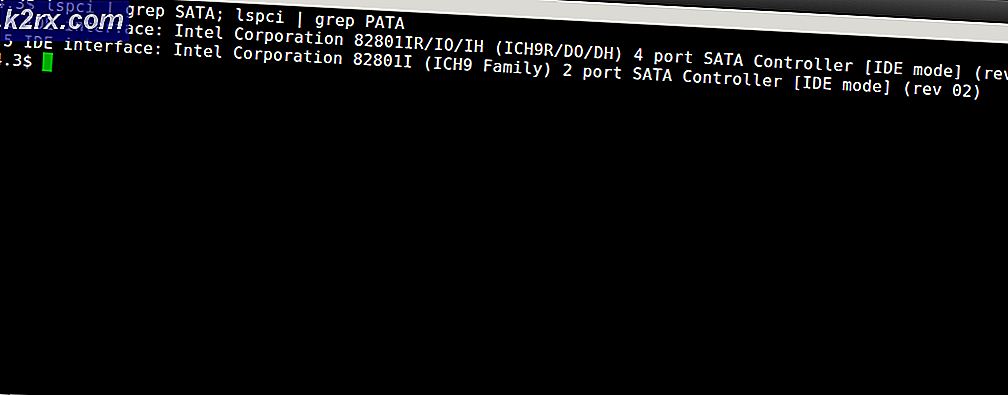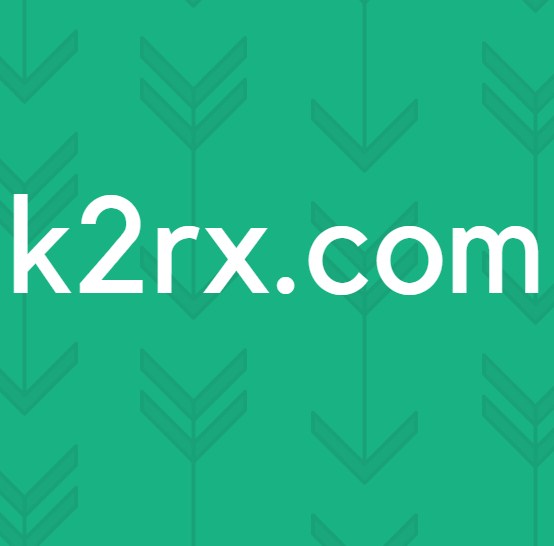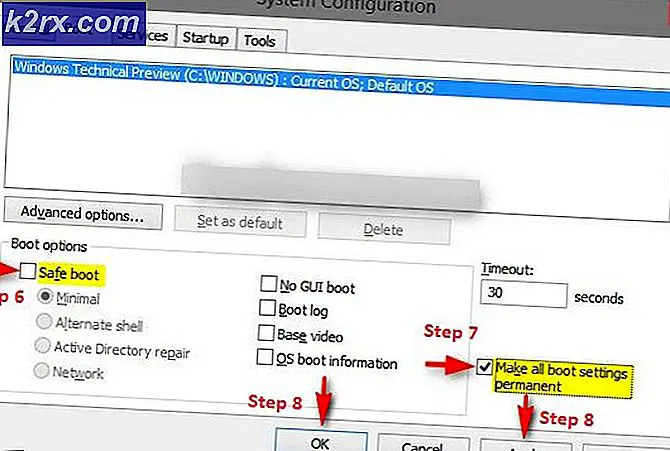Sådan importeres data fra PDF til Excel
PDF-filer er et af de mest alsidige dokumentformater. Desuden er der ingen bekymring for, at formater ændres eller skabeloner redigeres ved et uheld, når dokumenter deles. Næsten alle typer dokumenter kan deles som en PDF. Der opstår imidlertid problemer, når du prøver at redigere et PDF-dokument. Hvis et struktureret filformat konverteres til PDF, er det desuden nemt at konvertere det igen ved hjælp af en hvilken som helst online konverter. Mens en PDF, der består af scannede billeder, bliver meget vanskelig at redigere.
Løsningerne præsenteret i denne artikel leveres af brugere, som også er blevet prøvet og verificeret af andre. Løsningerne dækker også både struktureret filkonvertering til redigering, f.eks. en .xlsx (MS Excel) -fil, der blev konverteret til en PDF og tilbage samt redigering af scannede PDF-dokumenter.
Åbn PDF-filer i Microsoft Word
Selvom Excel-ark konverteres til PDF, kan dokumentet ikke åbnes igen direkte i Excel. Dette skyldes, at Excel ikke har mulighed for at konvertere et PDF-dokument. Løsningen fra brugerne er i dette tilfælde at åbne PDF-filen i MS Word (2013 og derover) og kopier tabellerne fra Word til Excel. Til denne løsning
- Først skal du starte MS Word.
- For det andet skal du klikke på Åben.
- Til sidst skal du klikke på Gennemse for at finde den fil, du vil åbne i Word.
- Nu kan du kopiere tabeller fra Word til Excel, der kan være nogle formateringsproblemer, men ikke meget.
Brug Google Drev
Ikke mange mennesker ved dette, men Google Drive er også en god konverter til filer. Filer, der ikke kan konverteres ved hjælp af MS Word, kan konverteres ved hjælp af Google Drive. Dette er en del af Google G Suite, deres professionelle økosystem på arbejdspladsen. Sådan konverteres en PDF ved hjælp af Google Drev
- Først skal du uploade filen til Google Drev.
- Derefter, Højreklik på filen og gå til Åben med.
- Klik på File-Converter- Af Online-Convert.com.
- Linket fører dig til konverteringswebstedet.
- Du bliver bedt om at give webstedet adgang til dine filer fra Google Drev.
- Derefter vil hjemmesiden give dig flere formater, du kan konvertere til.
- Vælge Konverter til XLSX.
- Derefter konverterer webstedet din fil og begynder automatisk download.
- Igen afhænger det af formatet på den originale fil, at du muligvis eller ikke behøver at foretage manuel formatering.
Brug PDFtoExcel
Nogle gange kan det foregående format for det givne PDF-dokument ikke ændres, og du skal nøjes med det, du har. Ovenstående løsninger er alle konverteringer, hvor PDF-en blev dannet af et struktureret format som et Excel-ark eller et Word-dokument. I nogle tilfælde dannes PDF-filer dog med scannede filer eller billeder. Da der ikke er nogen egentlig tekst, der skal konverteres, mislykkes normale konvertere, og du skal bruge OCR-konvertere. PDFtoExcel er netop sådan en konverter. Det kan bruges til regelmæssig såvel som scannet PDF-konvertering til Excel-ark. For at bruge PDFtoExcel
- Gå først til PDFtoExcel.
- Upload derefter dit dokument.
- Webstedet tager noget tid at konvertere din fil.
- Endelig beder webstedet dig om at downloade den konverterede fil.
- Igen, da det konverterer scannede dokumenter og ikke faktisk tekst, skal du muligvis foretage en endelig tilpasning.