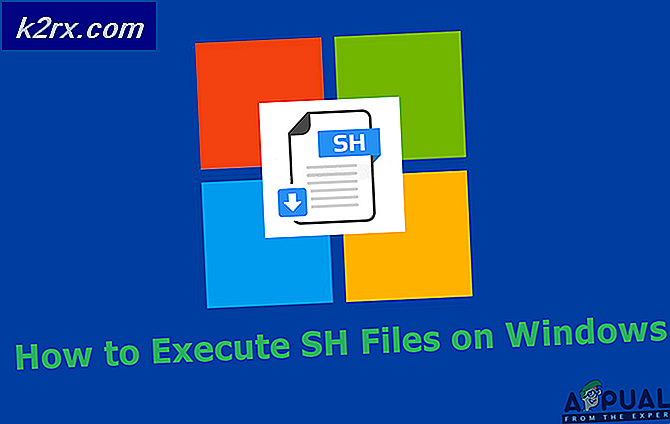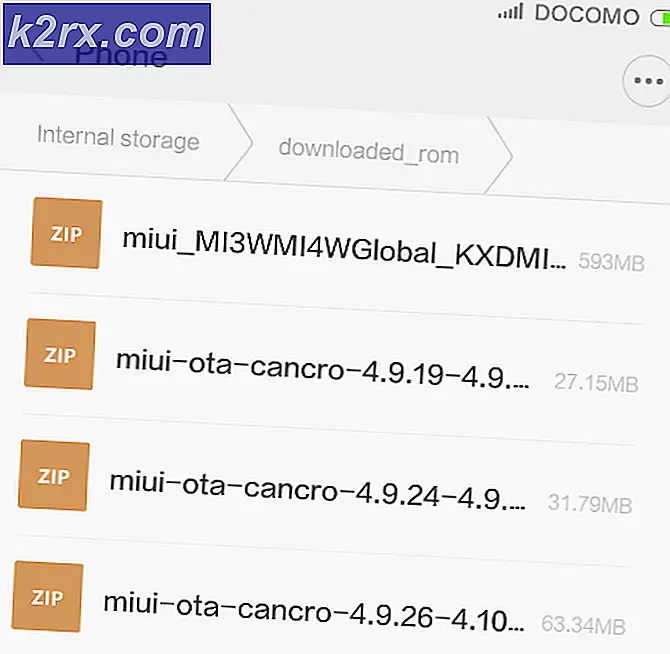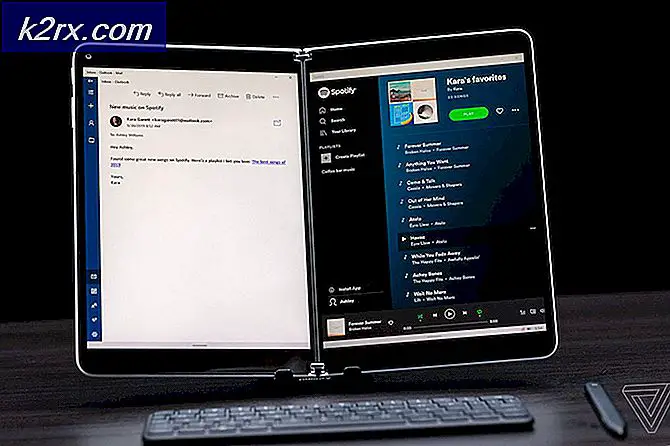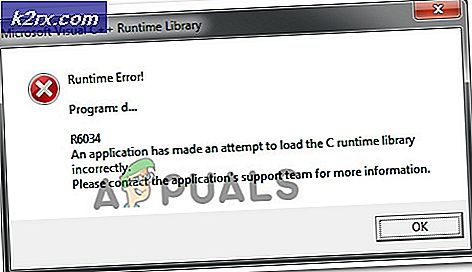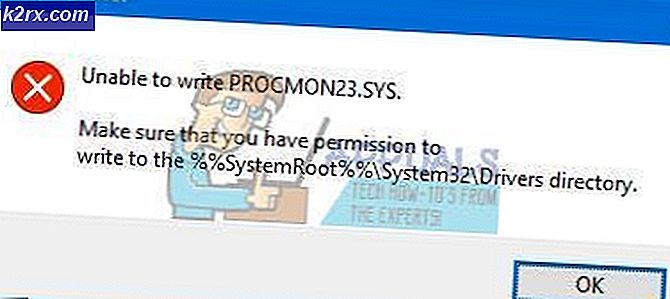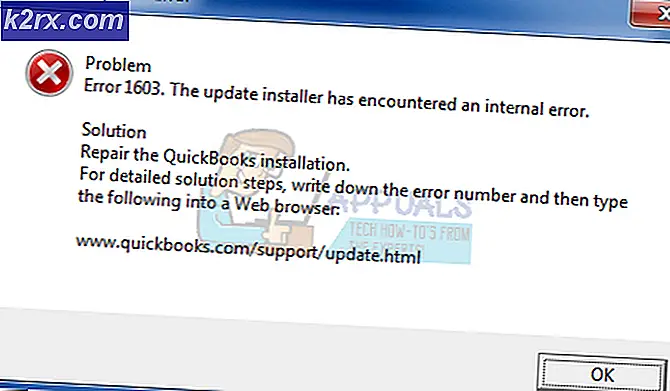Sådan repareres Blue Screen BSOD Error 0x00000119
BSOD-fejlen 0x00000119 kan pludselig opstå, mens du spiller spil som Fallout på en pc, der kører Windows OS, og det kan være ret forstyrrende. Den typiske adfærd før kampen går ned, er at dit spil vil fryse, og lyden bliver forvrænget, computeren falder i sidste ende sammen med den berømte og frygtede Blue Screen of Death.
Hvis du undersøger, vil du sandsynligvis finde ud af, at der har været en stor stigning i din FPS, og latensen er steget sporadisk inden det eventuelle sammenbrud med en BSOD-fejl. Grundårsagen til de rapporterede problemer har for det meste været relateret til grafikdriveren og indstillingerne på den pågældende pc.
Hvis du kigger på hex-koden i fejlsøgningsværktøjet, indikerer det generelt, at ressourcekravene er ændret.
Et par metoder kan implementeres til en permanent eller en midlertidig løsning. Vi vil diskutere de tilgængelige metoder til at løse problemet.
Metode 1: Forebyggende og hurtig løsning
Så snart problemet er ved at opstå, og fejlen kommer op, ville du have bemærket lag og lydforvrængning. Tryk hurtigt på ALT + -tasten og vent et stykke tid, spillet vender tilbage til det normale. Hvis ikke, prøv metode 2.
Metode 2: Fix grafikdriver og indstillinger
De fleste brugere har rapporteret problemer, mens de bruger NVIDIA-grafik, også nogle på AMD. Hvis du ikke er sikker på, at NVIDIA-softwaren, som du har installeret, passer til din version af Windows, har en enkel afinstallation og installation af DirectX fungeret i nogle tilfælde.
Indstillingerne på NVIDIA eller AMD-driveren kan være problemet, afhængigt af hvad din computer har.
NVIDIA
For NVIDIA kan mange ting forårsage 0x00000119 BSOD, når du spiller Fallout 4. Det første trin er at sikre, at de anbefalede indstillinger er indstillet til NVIDIA grafikkort. Find NVIDIA grafik indstillinger, og det skal være som nedenfor:
Teksturkvalitet skal indstilles til Ultra
PRO TIP: Hvis problemet er med din computer eller en bærbar computer / notesbog, skal du prøve at bruge Reimage Plus-softwaren, som kan scanne lagrene og udskifte korrupte og manglende filer. Dette virker i de fleste tilfælde, hvor problemet er opstået på grund af systemkorruption. Du kan downloade Reimage Plus ved at klikke her
Anisotrop filtrering indstillet til 16x
Anti-Aliasing indstillet til TAA
Skyggeafstand sat til Høj
Skyggekvalitet er indstillet til Høj
God stråler Kvalitet indstillet til Lav
Objekt Fade indstillet til 50%
Distant Object Detail Set to High
Skuespiller Fade sat til 50%
Varefade indstillet til 50%
Grass Fade indstillet til 50-75%
Vådhed sat til On
Ambient Occlusion indstillet til On
Skærmrumsreflektioner sat til On
Lins Flare indstillet til On
Dybdeskarphed sat til Standard
Objekt Detalje Fade indstillet til nogen
Belysningskvalitet indstillet til Medium
Regneklusion indstillet til On
Decal Quantity set til High
Indstil også følgende, for spil som Fallout
Nvidia Kontrolpanel > Administrer 3D-indstillinger > Programindstillinger = Fallout4.exe >
Strømstyringstilstand: Foretrække maksimal ydelse
Trådoptimering: OFF
Triple Buffering: OFF
Vertikal synkronisering: OFF
Hvis ovenstående ikke virker, og computeren holder sammen med 0x00000119 BSOD fejl, skal du foretage en ren installation af NVIDIA grafikdriverne.
For at gøre dette skal du gå til Kontrolpanel > Programmer og funktioner > Afinstaller NVIDIA-drivere derfra. Genstart computeren, og Windows installerer automatisk det nyeste stabile sæt af drivere igen som normalt. Hvis driverne ikke af en eller anden grund geninstalleres automatisk, fjernes dem igen fra kontrolpanelet og hentes fra NVIDIAs websted http://nvidia.com/download/find.aspx
AMD
For at gøre en ren installation til AMD skal du først afinstallere den tidligere version; Brug DDU til Display Driver Uninstaller til helt at rydde op på resterende indstillinger, backup, gamle drivere og system cache. Dette anbefales, fordi nogle gange, inkompatible eller korrupte indstillinger i de gamle drivere overføres til de nye drivere. Hvis det bliver bedt om at genstarte i sikker tilstand, skal du sige ja, kør det igen i sikker tilstand, tryk på den anbefalede afinstallation / genstart- knap for at fjerne det helt. Opdater driver fra http://support.amd.com/en-us/kb-articles/Pages/latest-catalyst-windows-beta.aspx for at få den nyeste stabile udgivelse til din computer. Problemet skal løses efter rettelsen.
Metode 3: Windowed Mode og Screen Resolution
En simpel løsning på BSOD-fejlen 0x00000119, mens du spiller spil, kan bare være at justere opløsningen, og dette har også fungeret for en række brugere.
Nedenstående skal fungere, hvis du bruger en NVIDIA og har en 1080p skærm. Åbn spillet normalt, så du får skærmbilledet forud for spil. Juster alle indstillingerne til de anbefalede indstillinger i metode 2 og fjern markeringen uden grænser og vinduet, så spillet åbnes kun i fuld skærm i stedet. Anvend indstillingerne og EXIT .
Åbn NVIDIA GeForce Oplev og scan for spillet, så det vises i dit GeForce-spilbibliotek (du skal have downloadet den anbefalede driver fra metode 2). Vælg spillet i GeForce Experience og klik på ikonet med lille nøgleindstillinger. Vælg grænseløs (IKKE fuldskærm) og indstil den korrekte opløsning (den var på 1280 × 720, indstillet til 1366 × 768 eller noget højere). Klik på Anvend og start inden for GeForce Experience, ikke fra damp eller fra dit skrivebord.
PRO TIP: Hvis problemet er med din computer eller en bærbar computer / notesbog, skal du prøve at bruge Reimage Plus-softwaren, som kan scanne lagrene og udskifte korrupte og manglende filer. Dette virker i de fleste tilfælde, hvor problemet er opstået på grund af systemkorruption. Du kan downloade Reimage Plus ved at klikke her