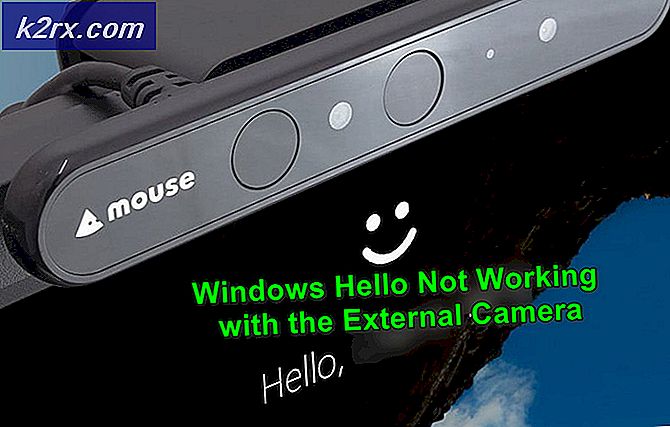Kan ikke tilføje eller oprette nye celler i Excel
Microsoft Excel forårsager problemer, når der tilføjes nye hjul på grund af cellebeskyttelse, for lang filnavnesti, flettede rækker / kolonner og på grund af andre interne Excel-komponenter. Dette er et meget almindeligt fænomen og kan løses ved at følge nogle meget enkle trin som angivet nedenfor.
Hvad får Microsoft Excel til ikke at tilføje nye celler?
Hvordan fikser man ikke at kunne tilføje nye celler i Excel?
Før du prøver løsningerne, vis rækker og kolonner der er skjult i arket. Også, hvis du bruger makroer på arket, der rapporterer til et andet skjult regneark, skal du sørge for, at det skjulte ark ikke har nået det maksimale antal rækker / kolonner.
1. Fjern cellebeskyttelse
Excel har indbygget cellebeskyttelsesfunktionalitet, der gør det muligt for brugere at beskytte deres data og ark. Hvis der er anvendt nogen form for beskyttelse på arket, kan det få Excel til at forhindre tilføjelse af nye celler for at bevare de eksisterende data. I så fald kan fjernelse af beskyttelsen af cellerne løse problemet. S
- Trykke Ctrl + A. for at vælge alle cellerne på arket og derefter på Hjem klik på fanen Format og klik derefter på i rullemenuen Formater celler.
- Klik nu på Anmeldelse fanen og klik på Beskyt ark eller Beskyt projektmappe og indtast den ønskede adgangskode for at fjerne beskyttelsen af arket eller projektmappen.
- Gemme og tæt filen og genåbne filen og kontroller, om du kan indsætte nye rækker / kolonner.
2. Reducer lang filnavnssti
Stien til filnavnet er adressen på en fil i Windows. Hvis stienavnet på Excel-filnavnet er for langt, kan det tvinge Excel til at begrænse dig fra at tilføje nye celler. I så fald kan det muligvis løse problemet at gemme filen på et sted, hvor filnavnet ikke er for langt.
- Åbn den problematiske fil.
- Klik på Fil og klik derefter på i højre rude Gem som.
- Nu i dialogboksen Gem som gå til et praktisk sted til fortrinsvis test til desktop.
- Tæt Excel og åben filen gemt på den nyere placering, og kontroller, om du kan indsætte rækker / kolonner til arket.
3. Løsn rækkerne / kolonnerne
Brugere har en tendens til utilsigtet at flette den komplette række og kolonne til en enkelt fil, mens de kun vil flette et par celler. Denne fletning af hele rækken / kolonnen kan få Excel til at begrænse tilføjelsen af nye celler med en begrundelse for "For at forhindre muligt tab af data", fordi når du har flettet alle celler i en række (så kunne en anden kolonne ikke tilføjes) eller du har flettet alle celler i en kolonne (så kunne en anden række ikke tilføjes). I så fald kan løsningen af rækken / kolonnen muligvis løse problemet.
- Finde det fusioneret rækker / kolonner. Du skal muligvis gennemse dit regneark for at finde den flettede kolonne / række.
- Klik på toppen for kolonne Overskriftcelle i den flettede kolonne og derefter på Hjem klik på fanen Flet og centrer, som fjerner fletningen af kolonnen. Gentag processen på andre flettede kolonner.
- Klik på venstre side for række Overskriftcelle af den flettede række og derefter på Hjem klik på fanen Flet og centrer, som vil fjerne fletningen af rækken. Gentag processen på andre flettede rækker.
- Nu Gemme og tæt filen. Derefter åben filen, og kontroller, om du kan indsætte nye rækker / kolonner i arket.
4. Frigør ruder
Frysepaneler hjælper brugeren med at opnå større resultater med deres data. Hvis du bruger frysepanelfunktionalitet i Excel, lader det ikke indsætte nye rækker og kolonner til arket. Frysning af ruderne kan løse problemet.
- Klik på Udsigt fanen og derefter på Frys ruder.
- Klik nu på rullelisten Fjern fryseruder.
- Gemme og tæt filen.
- Åbn igen filen og kontroller, om du kan indsætte nye rækker / kolonner.
5. Formater tabel som rækkevidde
Tabeller er en fantastisk måde at gemme data på i Excel. Hvis du bruger tabel i Excel-arket, kan brugeren i nogle scenarier ikke tilføje eller slette rækkerne / kolonnerne i arket. I så fald kan konvertering af tabellen til området muligvis løse problemet.
- Klik på hvor som helst i tabellen end i Tabelværktøjer Klik på Design.
- Klik nu på gruppen Værktøjer Konverter til rækkevidde.
- Gemme og tæt filen.
- Åbn igen filen og kontroller, om du uden problemer kan indsætte nye rækker / kolonner.
6. Ryd indhold og formater fra ikke anvendte rækker / kolonner
Selvom du mener, at du ikke har nogen data i den sidste række / kolonne, "tænker" Microsoft Excel ikke på den måde. Brugere blokerer undertiden utilsigtet hele rækken / kolonnen ved at klikke på "Række / kolonne nummer" i venstre / øverste side af regnearket og derefter anvende formatering enten ved at ændre farve eller ved at anvende en kant osv. Og når brugerne prøver at indsætte en ny række / kolonne, så opstår det aktuelle problem. Dette sker på grund af formatering, der bruges i hele rækken / kolonnen, da Excel tvinges til at "tænke", at denne række / kolonne ikke er tom. I så fald kan rydning af formateringen fra hele rækkerne / kolonnerne muligvis løse problemet.
Til indsættelse af søjler
- Åben den problematiske projektmappe.
- Klik på ved overskriftcelle (Overskriftscellen er den første celle i hver kolonne og angiver, hvilken kolonne du befinder dig i.). Af kolonnen Næste til din sidste datakolonne og tryk derefter på Skift + Ctrl + Højre pil for at foretage valg op til sidste kolonne på arket.
- På den Hjem klik på Grænser og klik derefter på “Ingen grænse“.
- På den Hjem klik på Temafarver og klik derefter på “Ingen udfyldning“.
- Tryk på “SLET”På tastaturet for at rydde enhver værdi fra celler.
- På den "Hjem”Fanen skal du klikke på Klar og klik derefter på Ryd formater.
- Klik igen på Klar og klik derefter på Slet alt.
- Nu Højreklik oven på enhver kolonne så valget forbliver intakt. Og i den resulterende menu skal du klikke på Slet.
- Gem og luk filen, og åbn derefter filen igen.
Til indsættelse af række
- Åbn det problematiske ark.
- Klik på til venstre overskriftcelle (som angiver hvilken række du befinder dig i) i rækken Næste til din sidste datarække og tryk derefter på Skift + Ctrl + Pil ned for at foretage valg op til sidste række på arket.
- Følg trin 3 til trin 7 i kolonneindsættelsesmetoden.
- Nu Højreklik til venstre for enhver række så det er valg forbliver intakt. Og i den resulterende menu skal du klikke på Slet.
- Gem og luk filen, og åbn derefter filen igen. Og kontroller, om du kan indsætte den nye række / kolonne i arket.
For at undgå problemer af lignende art er det altid en god ide at ikke indsætte data i et regneark ved hjælp afCtrl + V hvis det er muligt ellers. Følg derefter nedenstående trin:
- På den Hjem klik på sæt ind
- Klik nu på Indsæt specielt
- Klik derefter på Værdier.
- TrykkeOkay
7. Skift filformat
Denne fejl kan også forekomme på grund af formatbegrænsningen af den Excel-fil, du bruger, for eksempel hvis du bruger XLS, så konverter den til XLSX, XLSM eller CSV eller omvendt. Ændring af Excel-filformatet kan således løse problemet.
- Åbn den problematiske fil.
- Klik på Fil og klik derefter på i højre rude i vinduet Gem som.
- Nu tæt filen og Excel og derefter åben den nyligt gemte fil, og kontroller, om du kan indsætte nye rækker / kolonner i arket.
8. Stol på kilden
Excel har en indbygget funktionalitet til at stoppe udførelsen af Excel-filer fra ikke-betroede kilder. Hvis den fil, du bruger, er fra den ikke-tillidskilde, så viser Excel's indbyggede sikkerhedsfunktionalitet fejlmeddelelsen, når brugeren prøver at indsætte nye rækker / kolonner. I så fald kan tilføjelse af filens placering på den betroede placering muligvis løse problemet.
- Åbn den problematiske fil, og klik på Fil fanen, og klik derefter på Muligheder.
- Klik nu på Tillidscenter og klik derefter på Trust Center-indstillinger.
- Klik nu på Pålidelige placeringer og klik derefter på Tilføj ny placering.
- Klik nu på vinduet Pålidelig placering Gennemse.
- Nu navigere til Beliggenhed i Excel-filen, og klik derefter på Okay.
- Klik igen Okay og klik igen Okay.
- Nu tæt det fil og Excel og så Åbn igen filen, og kontroller, om du kan tilføje nye rækker / kolonner til arket.
9. Brug VBA til at tvinge brugt rækkevidde
Hvis Excel ikke er i stand til at tilføje nye rækker eller kolonner på grund af en fejl, og intet har hjulpet os hidtil, er det tid til at gøre vores hånd beskidt med nogle VBA. Vær ikke urolig! Trin er ret enkle og lige frem.
- Åbn regnearket, hvor du ikke kan tilføje nye rækker / kolonner og derefter Højreklik på den regneark fanen (navnet på arket nederst) og i den resulterende menu skal du klikke på Se kode.
- I VBA Editor skal du trykke på Ctrl + G, som viser Umiddelbar vindue.
- Skriv i vinduet Umiddelbart UsedRange og tryk derefter på Gå ind.
- Selvom intet vises efter at have kørt ovenstående kommando, tvinger det Excel til at ændre Brugt rækkevidde af det problematiske regneark til at stemme overens med det område, hvor brugerdataer.
- Klik nu på Fil og klik derefter på Luk og vend tilbage til Microsoft Excel.
- Gemme og tæt det fil og Excel og så genåbne filen, og kontroller, om du kan tilføje nye rækker eller kolonner til filen.
10. Kopiér til det nye ark
Hvis intet har hjulpet dig, er den fil, du redigerer, sandsynligvis korrupt. I så fald er det løsningen, der er tilbage til os, at kopiere data fra denne fil til en ny.
- Åbn det problematiske ark og Vælg og kopi dine krævede data.
- Klik nu på Fil fanen og klik på Ny og klik derefter på Tomt regneark.
- Nu sæt ind de kopierede data.
- Gemme og tæt den nye fil og genåbne den nye fil, og kontroller, om du kan indsætte nye rækker / kolonner til arket.
11. Brug Office Online
Hvis ingen af ovenstående metoder fungerede for dig, kan brug af Office Online muligvis løse problemet, da problemet kan skyldes et eller andet problem med dit system.
- Åben og Log på til din OneDrive i en internetbrowser.
- Klik på Upload og klik derefter på filer.
- Nu navigere til og Vælg din problematiske Excel-fil, og klik derefter på Åben.
- Nu inde OneDrive, klik på din for nylig uploadet Excel-fil at åbne den i Excel Online.
- Prøv nu at tilføje nye rækker / kolonner til filen.
- Hvis det lykkes, skal du downloade filen og bruge den på dit system