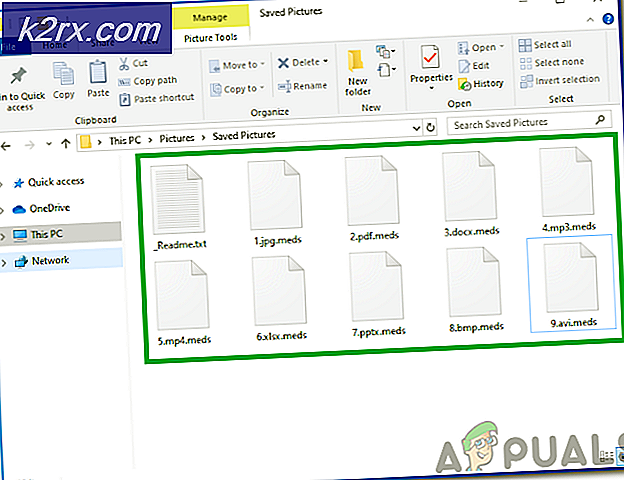FIX: LogonUI.exe Fejl på BOOT / Start-up
Intet er mere skræmmende end at få en fejl, før din computer selv tændes helt. I dette særlige tilfælde har brugerne rapporteret at få en LogonUI.exe - Application Error på log på skærmen. Sværhedsgraden af fejlen er sådan, at brugeren ikke kan klikke på noget på log på skærmen, og den eneste mulighed, de har, er at tvinge computeren til at gøre computeren ubrugelig.
LogonUI er et Windows-program, som er ansvarlig for den grænseflade, du ser på log på skærmen. Denne fejl, du får, viser, at enten Logonui.exe-filen selv er blevet beskadiget, eller et andet program forstyrrer og forårsager, at LogonUI producerer sådanne resultater.
Vores vejledning nedenfor dækker både siderne af problemet og andre mulige årsager til denne fejl også.
Det er blevet rapporteret, at KB3097877 også forårsager dette problem. For professionelle brugere, hvis de eksternt forbinder og udfører kommandolinjebaserede instruktioner, fjerner du opdateringen KB3097877 eksternt ved hjælp af følgende kommando:
wusa / uninstall / kb: 3097877 / quiet
Løsning 1: Kør DISM Repair
Denne fejl kan forårsage, hvis LogonUI-programmet på din computer er defekt. For at reparere det skal vi logge ind i sikker tilstand med kommandoprompten .
For at gøre det skal du tænde for dit system og derefter tvinge computeren til at lukke computeren, når den når Windows-logoet . Gentag disse trin fra 4 til 5 gange, og på et tidspunkt får du forberedelse til automatisk reparation under Windows-logoet. Lad det løbe denne gang.
På skærmen Automatisk reparation skal du klikke på Avancerede indstillinger > Fejlfinding > Avancerede indstillinger > Kommandoprompt .
Kommandoprompt med et sort vindue åbnes. I det skriver du Dism / Online / Cleanup-Image / RestoreHealth og Tryk Enter .
Windows reparerer enhver systemfil, som den finder korrupt.
Når processen er færdig, skal du kontrollere, om problemet er løst. Hvis ikke, skal du muligvis reparere systemfilerne fra et installationsmedie.
For at gøre det skal du oprette et installationsmedie ved at følge metode 5 i vores vejledning her, og når du når avancerede indstillinger, skal du vælge Sikker tilstand med kommandoprompt .
Din computer starter nu i sikker tilstand med et kommandopromptvindue.
Først skal du bekræfte drevbogstavet for det installationsmedie, du indsatte. For at finde det i det sorte vindue type D: og tryk Enter . Hvis i listen der vises, ser du mapper som boot, efi, kilder, så dette installationsmediet.
Hvis ikke, tryk på E: og tryk på Enter, og kontroller navne på mapperne. Fortsæt med at kontrollere drevbogstaverne, og noter drevbrevet, som disse mapper vises på. I denne vejledning antager vi, at det er kørebogstav E:.
Skriv nu Dism / Image: C: \ / Cleanup-Image / RestoreHealth /Source:wim:D:\Sources\Install.wim:1 / limitaccess og tryk Enter .
Når processen er færdig, skal du genstarte computeren. Problemet skal være væk nu. Hvis ikke, fortsæt til den næste løsning.
Løsning 2: Afinstaller FastAccess eller andre sådanne sikkerhedsprogrammer
Hvis du har installeret software til ansigtsgenkendelse, f.eks. FastAccess, kan deres inkompatibilitet med Windows 10 forårsage dette problem.
PRO TIP: Hvis problemet er med din computer eller en bærbar computer / notesbog, skal du prøve at bruge Reimage Plus-softwaren, som kan scanne lagrene og udskifte korrupte og manglende filer. Dette virker i de fleste tilfælde, hvor problemet er opstået på grund af systemkorruption. Du kan downloade Reimage Plus ved at klikke herFor at gøre det skal du tænde for dit system og derefter tvinge computeren til at lukke computeren, når den når Windows-logoet. Gentag disse trin fra 4 til 5 gange, og på et tidspunkt får du forberedelse til automatisk reparation under Windows-logoet . Lad det løbe denne gang.
På skærmen Automatisk reparation skal du klikke på Avancerede indstillinger > Fejlfinding > Avancerede indstillinger > Opstart indstillinger
Klik på Genstart.
Efter genstart, når du når skærmbilledet Startindstillinger, skal du trykke på F4 for sikker tilstand .
Når du logger ind, skal du trykke på og holde Windows-tasten nede og trykke på R. Skriv appwiz.cpl og tryk Enter . Find FastAccess eller et sådant sikkerhedsprogram . Højreklik på det, og klik på Afinstaller .
Hvis LogonUI-fejlen også vises i den sikre tilstand, og deaktiverer dig fra at logge ind, når du kommandoprompten ved hjælp af instruktionerne i løsning 1 .
Skriv de rene C: \ Programmer Program Files-old i kommandoprompten-vinduerne, og tryk Enter .
Skriv nu ren C: \ Program Files (x86) Program Files (x86) -old og tryk Enter . Du behøver ikke bekymre dig selv om det giver en fejl. Fortsæt alligevel.
Genstart nu din computer og log ind normalt.
Åbn dit C-drev og fjern- hent fra navnene på programfiler og programfiler (x86) .
Nu skal du trykke på og holde Windows- tasten nede og trykke på R. Skriv appwiz.cpl og tryk Enter . Find FastAccess eller et sådant sikkerhedsprogram, der ser mistænkeligt ud. Højreklik på det, og klik på Afinstaller .
Genstart nu dit system og tjek.
Løsning 3: Deaktiver grafikkortadapter
Et midlertidigt problem med din grafiske adapter kan også medføre, at LogonUI-programmet reagerer som dette. For at afhjælpe dette vil vi deaktivere grafikkortet i sikker tilstand og derefter opdatere og aktivere den normale tilstand.
Start i sikker tilstand ved at følge vores vejledning her.
Når du logger ind i sikker tilstand, skal du trykke på og holde Windows- tasten nede og trykke på R. Indtast devmgmt.msc og tryk Enter .
I vinduet Device Manger skal du udvide Display Adaptors og Højreklik på enheden under den. Klik på Deaktiver .
Genstart dit system, og du skal kunne logge ind normalt.
Aktiver nu også enheden via Enhedshåndtering .
Højreklik på enheden og klik på Update Driver Software .
Klik på Søg automatisk i opdateringsvinduet for opdateret driver software .
Det vil automatisk søge og installere opdaterede drivere, hvis det er tilgængeligt. Se også på dit grafikkorts producentens websted for de nyeste drivere til Windows 10.
PRO TIP: Hvis problemet er med din computer eller en bærbar computer / notesbog, skal du prøve at bruge Reimage Plus-softwaren, som kan scanne lagrene og udskifte korrupte og manglende filer. Dette virker i de fleste tilfælde, hvor problemet er opstået på grund af systemkorruption. Du kan downloade Reimage Plus ved at klikke her