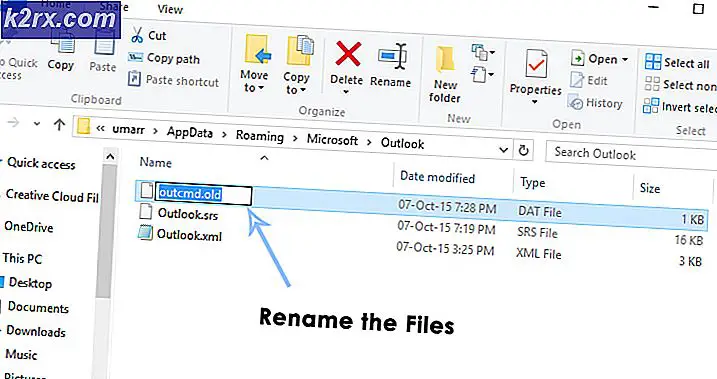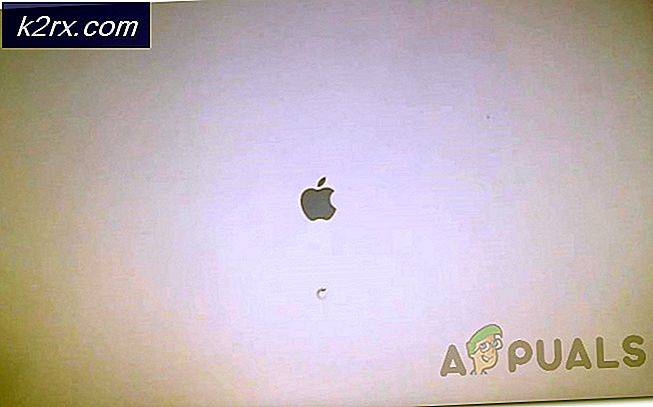Fix: Microsoft Windows svarer ikke
Dette problem ledsages ofte af forskellige andre problemer, herunder ustabilitet i systemet og andre programmer, der fryser og går ned. Fejlmeddelelsen lyder “Microsoft Windows-applikationen reagerer ikke. Vil du afslutte denne proces?”Og computeren bliver stort set langsommere og bliver næsten umulig at bruge.
Der er masser af ting, der kan forårsage dette problem, og derfor er der mange metoder, der bruges til at løse problemet med succes. Sørg for at følge instruktionerne i denne artikel nøje, og du skal slippe af med dette problem på ingen tid!
Hvad forårsager 'Microsoft Windows svarer ikke fejl'?
De mest almindelige årsager til dette alvorlige problem er angivet nedenfor. Sørg for at tjekke listen ud, idet det er det første skridt i at løse den helt, at identificere den rigtige årsag til problemet.
Løsning 1: Opdater Intel Chipset og Rapid Storage-drivere
Disse drivere er kernen i din processor og den måde, operativsystemet fungerer som en helhed, og du bør helt sikkert sørge for, at du har den nyeste version installeret på din computer. Opdatering af disse drivere er en nem og effektiv måde at løse dette alvorlige problem på, så du skal starte din fejlfindingsproces med dette.
- Klik på startmenuknappen, skriv “Enhedshåndtering”Bagefter, og vælg den på listen over tilgængelige resultater ved blot at klikke på den første. Du kan også trykke på Windows-nøgle + R-nøglekombination for at åbne dialogboksen Kør. Indtaste "devmgmt.msc”I dialogboksen, og klik på OK for at køre den.
- Da det er den grafikkortdriver, du vil opdatere på din computer, skal du udvide Systemenheder sektion, skal du højreklikke på din Intel Chipset-enhed og vælge Afinstaller enhed. Udvid også sektionen Storage controllere, find Intel Rapid Storage Technology (RST) driver, højreklik på den, og vælg Afinstaller enhed.
- Bekræft eventuelle dialoger eller beder, der kan bede dig om at bekræfte afinstallationen af den aktuelle grafiske enhedsdriver og vente på, at processen er afsluttet.
- Se efter din RST-driver ved at besøge dette link. Chipsæt-drivere er tilgængelige via dette link. Sørg for at vælge dit operativsystem i overensstemmelse hermed.
- En liste over alle tilgængelige drivere skal vises. Sørg for at vælge den seneste post, klik på dens navn og Hent knappen bagefter. Gem det på din computer, åbn det og følg instruktionerne på skærmen for at installere det. Kontroller, om Microsoft Windows ikke svarer, problemet stadig vises.
Løsning 2: Skift nogle strømstyringsindstillinger
Administration af strømindstillingerne var vellykket nok for mange brugere, så sørg for at følge nedenstående trin for at prøve at løse problemet. Disse metoder gælder kun for bærbare brugere.
- Højreklik på batteriikonet i proceslinjen, og klik på Strømstyring. Hvis du ikke bruger Windows 10, skal du klikke på Start-menuen og søge efter Kontrolpanel. Skift Vis af mulighed for at Store ikoner og klik på Strømstyring.
- Vælg den strømplan, du bruger i øjeblikket (normalt Balanceret eller Strømbesparende), og klik på Skift planindstillinger Klik på i det nye vindue, der åbnes Skift avancerede strømindstillinger.
- I dette vindue skal du klikke på den lille plus-knap ved siden af Harddisk post på listen for at udvide den. Kontroller, om AHCI Link Power Management - HIPM / DIPM og AHCI Link Power Management - Adaptiv indstillinger er tilgængelige under harddisken. Hvis det er tilfældet, skal du springe til trin 8 i denne løsning. Hvis de ikke er tilgængelige, skal du følge nedenstående trin.
- Søge efter "Kommandoprompt”Enten lige i Start-menuen eller ved at trykke på søgeknappen lige ved siden af den. Højreklik på det første resultat, der vises øverst, og vælg “Kør som administrator" mulighed.
- Brugere, der bruger en ældre version af Windows, kan bruge Windows Logo Key + R-tastekombinationen for at få vist Kør dialogboksen. Indtast "cmd" i feltet og brug Ctrl + Skift + Enter tastekombination for at køre kommandoprompt som administrator.
- Kopier og indsæt kommandoen vist nedenfor, og sørg for at klikke på Gå ind på tastaturet.
powercfg -attributter SUB_DISK 0b2d69d7-a2a1-449c-9680-f91c70521c60 -ATTRIB_HIDE powercfg -attributter SUB_DISK dab60367-53fe-4fbc-825e-521d069d2456 -ATTRIB_HIDE
- Åbn posten Strømstyring igen.
- Udvid under Hard Disk AHCI Link Power Management - HIPM / DIPM indtastning og vælg Aktiv fra rullelisten for begge På batteri og Sat i.
- Udvid AHCI Link Power Management - Adaptiv indtastning og vælg 0 ms for både på batteri og tilsluttet.
- Klik på den lille plusknap ved siden af PCI Express post på listen for at udvide den. Gør det samme for Link State Power Management Skift indstillingsindstillingen til Af ved at klikke på den.
- Kontroller, om problemet stadig vedvarer!
Løsning 3: Brug Clean Boot
Ren opstart for at kunne opdage en tjeneste eller en proces, der starter op med din computer, er bestemt den førende løsning, og du bør bestemt prøve det.
- Brug Windows + R tastekombination på dit tastatur. I Løb dialogboks type MSCONFIG og klik på OK.
- Klik på fanen Boot, og fjern markeringen af indstillingen Safe Boot (hvis dette er markeret).
- Under fanen Generelt i det samme vindue skal du klikke for at vælge Selektiv opstart , og klik derefter på for at rydde Indlæs startelementer afkrydsningsfelt for at sikre, at det ikke er markeret.
- Under Tjenester Klik på for at vælge Skjul alle Microsoft-tjenester afkrydsningsfelt, og klik derefter på Slå alt fra.
- Klik på fanen Startup Åbn Jobliste. I Task Manager-vinduet under fanen Start skal du højreklikke på hvert startelement, der er aktiveret og vælge Deaktiver.
- Efter dette skal du udføre nogle af de mest kedelige processer, og det er at aktivere opstartselementerne en efter en og genstarte din computer. Derefter skal du kontrollere, om problemet vises igen. Du bliver nødt til at gentage den samme proces selv for de tjenester, som du har deaktiveret i trin 4.
- Når du har fundet den problematiske opstartsartikel eller -tjeneste, kan du foretage en handling for at løse problemet. Hvis det er et program, kan du geninstallere det eller reparere det. Hvis det er en tjeneste, kan du deaktivere den osv.
Løsning 4: Afslut Desktop Manager-processen
Genstart af denne tjeneste kan muligvis løse problemet let. Hvis processen ikke fungerer korrekt, kan genstart af den muligvis løse det på ingen tid.
- Brug Ctrl + Skift + Esc-tastekombination ved at trykke på tasterne på samme tid for at åbne Task Manager-værktøjet.
- Alternativt kan du bruge Ctrl + Alt + Del-tastekombination og vælg Task Manager fra den blå blå skærm, der vises med flere muligheder. Du kan også søge efter det i menuen Start.
- Klik på Flere detaljer nederst til venstre i vinduet for at udvide Task Manager og søge efter Desktop Window Manager Det skal være placeret lige under Windows-processer. Vælg det, og vælg Afslut opgave indstilling fra nederste højre del af vinduet.
- Kontroller, om problemet stadig vises.