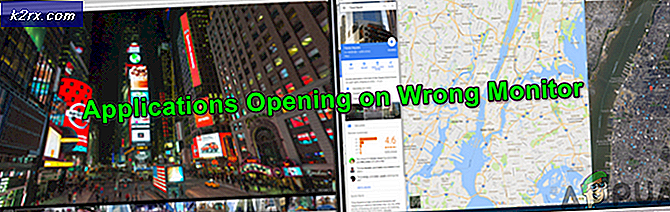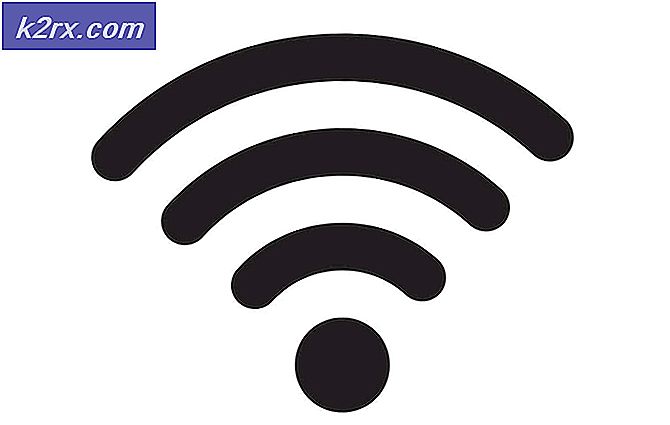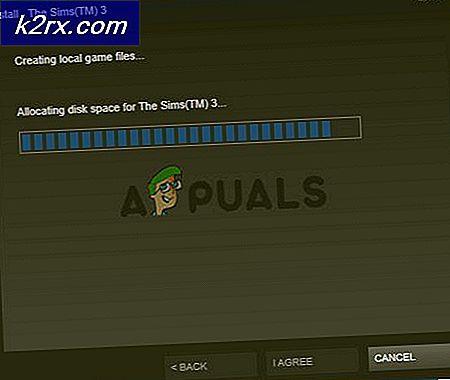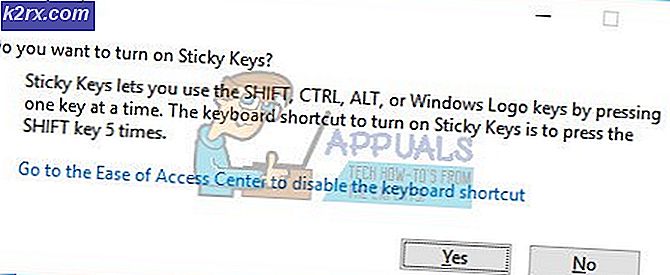Sådan løses fejlen 'En JavaScript-fejl, der opstod i hovedprocessen' i Discord?
Det "Der opstod en JavaScript-fejl i hovedprocessen”Fejl vises normalt, når du starter Discord på din computer. Fejlmeddelelsesvinduet indeholder normalt forskellige oplysninger om fejlen, men det kan næppe fortolkes af tilfældige brugere.
Der har været mange forskellige metoder, som folk har brugt for at løse dette problem. Metoderne er normalt enkle nok til at udføre let uden at spilde for meget tid. Sørg for at følge instruktionerne nøje, og problemet forsvinder på ingen tid.
Hvad forårsager 'En JavaScript-fejl, der opstod i hovedprocessen' i uoverensstemmelse?
Der er ikke mange bestemte årsager til dette problem, og de fleste fejlfindingsmetoder, du kan udføre, er baseret på nulstilling af Discord eller dens indstillinger på en eller anden måde. Alligevel har vi udarbejdet en kort liste, som du kan tjekke ud:
Løsning 1: Slet Discord-mapper i% AppData% og% LocalAppData%
Sletning af følgende mapper skal nulstille Discord-indstillingerne og forhåbentlig løse JavaScript fejl, der forhindrer dig i at åbne Discord overhovedet. Disse trin blev oprindeligt foreslået af Discord-webstedet til et helt andet problem, men brugere har rapporteret, at det også skulle løse dette problem.
- Naviger til følgende placering på din computer ved at åbne Windows Stifinder og klikke på Denne pc:
C: \ Brugere \ DITT BRUGERNAVN \ AppData \ Discord
- Hvis du ikke kan se mappen AppData, skal du muligvis aktivere den mulighed, der giver dig mulighed for at se skjulte filer og mapper. Klik på “Udsigt"I File Explorer's menu og klik på"Skjulte genstande”Afkrydsningsfelt i afsnittet Vis / skjul. File Explorer viser de skjulte filer og husker denne mulighed, indtil du ændrer den igen.
- Slet Uenighed mappen i AppData-mappen. Hvis du modtager en besked om, at nogle filer ikke kunne have været slettet, fordi de var i brug, kan du prøve at afslutte Spotify og afslutte processen i Jobliste.
- Klik enten på Start-knap eller søgeknappen ved siden af den, og skriv “Løb”Eller brug Windows-tast + R-tastekombination for at åbne dialogboksen Kør. Indtaste "%localappdata% ”Og klik på Enter.
- Find Uenighed mappe i den mappe, der åbnes, skal du højreklikke på den og vælge den Slet
- Sørg for, at mapperne slettes fuldstændigt, og at der ikke er flere resterende filer i den. Kontroller, om Discord-fejlen stadig vises efter genstart af computeren!
Løsning 2: Skift opstartstype for kvalitet Windows Audio Video Experience Service
Ændring af starttype af kvaliteten Windows Audio Video Experience-tjenesten fra Manual til Automatic lykkedes at løse JavaScript-fejlen for mange brugere. De rapporterede også, at metoden også lykkedes at løse JavaScript-fejlen for andre apps end Discord! Følg nedenstående trin for at løse problemet!
- Åbn værktøjet Kør ved hjælp af Windows-tasten + R-tastekombinationen på dit tastatur (tryk på disse taster på samme tid. Skriv “tjenester.msc”I det nyåbnede felt uden anførselstegn, og klik på OK for at åbne Services-værktøjet.
- Find Kvalitet Windows Audio Video Experience service på listen, skal du højreklikke på den og vælge Egenskaber i den genvejsmenu, der vises.
- Hvis tjenesten startes (du kan kontrollere det lige ved siden af servicestatusmeddelelsen), skal du stoppe den ved at klikke på Hold op knappen i midten af vinduet. Kør det alligevel igen ved at klikke på Start.
- Sørg for, at indstillingen under Starttype menuen i tjenestens egenskabsvindue er indstillet til Automatisk inden du fortsætter med andre trin. Bekræft eventuelle dialogbokse, der kan vises, når du ændrer opstartstypen.
Du får muligvis følgende fejlmeddelelse, når du klikker på Start:
"Windows kunne ikke starte tjenesten på lokal computer. Fejl 1079: Den konto, der er angivet for denne tjeneste, adskiller sig fra den konto, der er angivet for andre tjenester, der kører i samme proces."
Hvis dette sker, skal du følge instruktionerne nedenfor for at rette det.
- Følg trin 1-3 fra instruktionerne ovenfor for at åbne tjenestens egenskabsvindue. Naviger til Log på fanen og klik på Gennemse... knap.
- Under "Indtast objektnavnet for at vælge"Indtastningsfelt, skriv din kontos navn, klik på Tjek navne og vent på, at navnet bliver tilgængeligt.
- Klik på OK, når du er færdig, og indtast adgangskoden i Adgangskode boks, når du bliver bedt om det, hvis du har oprettet en adgangskode. Det skal nu starte uden problemer!
Løsning 3: Kør Discord uden administratorrettigheder
Nogle brugere har bemærket, at appen faktisk fungerer, når de ikke er logget ind ved hjælp af deres administratorkonto. Dette får os til at tro, at det egentlige problem med værktøjet er administratorrettigheder.
Det er ikke altid den bedste idé at køre tilfældige programmer som administrator, og forskellige brugere har rapporteret, at kørsel af Discord uden administratortilladelser faktisk løste problemet for dem!
- Find Uenighed eksekverbar og ændre dens egenskaber ved at højreklikke på posten enten på skrivebordet, Start-menuen eller vinduet Søgeresultater og vælge Ejendomme. Naviger til Kompatibilitet fanen Egenskaber og fjern markeringen feltet ved siden af Kør dette program som administrator mulighed, inden ændringerne anvendes.
- Sørg for at bekræfte alle dialogbokse, der kan vises for dig for at bekræfte dine ændringer og Uenighed skal starte uden administratorrettigheder fra nu af. Åbn det ved at dobbeltklikke på ikonet, og prøv at se, om fejlen stadig vises.
Løsning 4: Geninstaller Discord
Udførelse af en geninstallation er en af de vigtigste metoder i denne artikel, da denne løsning har fungeret for mange mennesker, der kæmpede med dette problem. Denne løsning er generisk, men det er vigtigt at følge hvert trin korrekt, hvis du vil nulstille din Discord-installation og få den til at fungere korrekt igen.
- Først og fremmest skal du sørge for at være logget ind med en administratorkonto, da du ikke kan slette programmer ved hjælp af nogen anden konto.
- Klik på Start-menu og åbn Kontrolpanel ved at søge efter det. Alternativt kan du klikke på tandhjulsikonet for at åbne Indstillinger hvis du bruger Windows 10.
- Vælg til i Kontrolpanel Vis som: Kategori øverst til højre og klik på Afinstaller et program under afsnittet Programmer.
- Hvis du bruger appen Indstillinger, skal du klikke på Apps skal straks åbne en liste over alle installerede programmer på din pc.
- Find Uenighed i Kontrolpanel eller Indstillinger, og klik på Afinstaller.
- Discords afinstallationsguide skal åbnes, hvor du bliver bedt om at vælge "fuldstændig fjern Discord på din computer". Vælg Ja.
- Klik på Afslut når afinstallationsprocessen er færdig.
Hvis det lykkedes dig at afinstallere værktøjet korrekt, er det tid til at geninstallere Discord-værktøjet ved at downloade det nyeste installationsprogram fra deres websted, køre det fra mappen Downloads og følge instruktionerne på skærmen, indtil processen er færdig. Javascript-fejlen bør ikke vises længere.
Løsning 5: Lukning af alle Discord-processer
Vi vil prøve at afslutte alle processer fra task manager og prøve at installere Discord igen. Det er kendt, at Discord mislykkes installationen, hvis parallelle processer kører på forhånd. Den eneste måde at imødegå dette på er at stoppe alle Discord-processer fra Jobliste.
- Tryk på Windows + R, skriv “taskmgr”I dialogboksen, og tryk på Enter.
- Når du er i task manager, skal du søge efter alleUenighedprocesser, klik på den og vælgAfslut proces.
- Prøv nu at installere og se om det har løst problemet.
Hvis du ikke kan afslutte nogle af Discord Instances, kan du prøve denne løsning med Command Prompt for at slippe af med dem. Følg disse trin: -
- Klik på Windows-søgelinjen, og skriv "Kommandoprompt", højreklik på det og køre som administrator.
- Skriv følgende kommando, og tryk på enter: -
taskkill / f / im discord.exe
- Kontroller nu, om problemet stadig vedvarer.
Løsning 6: Brug af Discord PTB
Discord PTB er discords test beta-build, du kan downloade det fra det officielle discord-websted. Det vil installere og fungere ligesom Discord skal dog have sine egne data, og det vil ikke interagere med din normale uenighed. Du kan downloade Discord PTB (her).