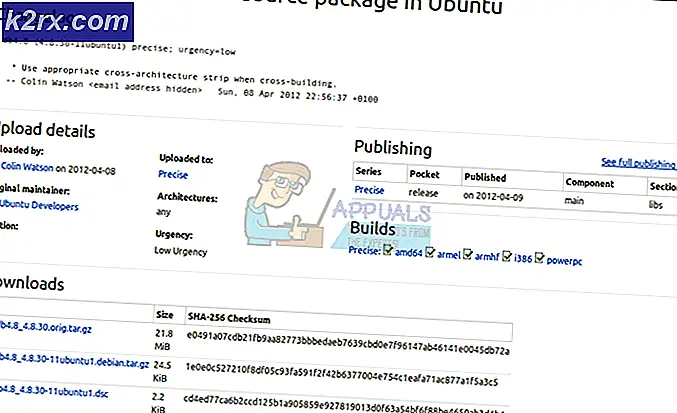Fix: Kunne ikke indlæse pluginfejl
Google Chrome-relaterede fejl afhænger normalt af din internetforbindelse, og der er mange problemer, der måtte opstå, hvis din forbindelse er svag eller ikke-eksisterende i øjeblikket. Men andre problemer kan være op til din browser og dens kompatibilitet med den opgave, du ønsker at fortsætte med. De mest populære browsere, der anvendes i dag, er Microsoft Edge, Google Chrome og Mozilla Firefox. Derfor udvikler visse udviklere plug-ins, der kan bruges til at tilføje flere funktioner til en browser, forbedre dens ydeevne og gøre den mere nyttig for brugeren.
Fejl i Google Chrome-plugin
Plugins er normalt gode, og de kan tilføje nye præstationsindstillinger til din browser, f.eks. En annonceblokerer, automatisk oversættelse eller stavekontrol, videoafspillere osv. Brugere skal stadig være forsigtige med ikke at bruge dem, fordi mange plugins kan sænke din browser betydeligt.
Brugere har rapporteret, at Google Chrome leverer fejlmeddelelsen Could not load plugin, og det forekommer noget tilfældigt, forvirrende brugere, og de kunne ikke vide, hvad der forårsagede problemet.
Dette er dog normalt den Adobe Flash Player, der forårsager problemet, og det er et vigtigt plugin for at se streams, videoer og endda åbne visse websteder. Uden Flash-afspilleren vil din Chrome-browsers brugbarhed reducere betydeligt, og derfor er det vigtigt at løse dette problem uden at fortsætte. At skifte browsere er absolut en måde at gøre det på, men du vil bruge dine browserdata mv.
Løsning 1: Flash Player Blocked eller Disabled
Det viser sig at have gamle Flash-spillere kan medføre problemer. Først og fremmest skal du sørge for, at din Shockwave Flash Player er opdateret, da det altid anbefales at bruge den nyeste version.
- Åbn din Chrome-browser, når du opdaterer Shockwave Flash.
- Klik på adresselinjen øverst i browservinduerne og skriv: krom: // indstillinger / indhold uden citatmærker og klik på Enter.
- Find Flash-indstillingerne og aktiver websteder til at bruge Flash-afspilleren.
- Genstart din Chrome-browser og kontroller, om problemet blev løst.
Løsning 2: PepperFlash-problemer
PepperFLash er normalt årsagen til de fleste af disse problemer, og løsningen er ret let, hvis du følger instruktionerne korrekt. Årsagen til disse problemer er normalt en opdatering til filen pepflashplayer.dll, og den skal løses.
PRO TIP: Hvis problemet er med din computer eller en bærbar computer / notesbog, skal du prøve at bruge Reimage Plus-softwaren, som kan scanne lagrene og udskifte korrupte og manglende filer. Dette virker i de fleste tilfælde, hvor problemet er opstået på grund af systemkorruption. Du kan downloade Reimage Plus ved at klikke her- Besøg følgende sted på din computer: C: \ Brugere \\ AppData \ Local \ Google \ Chrome \ UserData \ PepperFlash \ 20.0.0.xxx \ pepflashplayer.dll
skal være navnet på din brugerkonto, og xxx er de tal, der fortsætter med at skifte efter hver opdatering, så vi ikke kender det nøjagtige mappenavn.
- For at løse problemet vedrørende DLL-filen kan du enten skjule det eller omdøbe det. Når du har gjort dette, og genstart din Chrome, bruger browseren den standard DLL.
Løsning 3: Flere Flash-afspillere installeret
Det ser ud til, at flere Flash-afspillere installeret i samme browser kan føre til problemer svarende til denne. Dette problem opstår specielt, når både PPAPI- og NPAPI-versionerne anvendes samtidigt.
- Åbn din Chrome-browser.
- Skriv krom: // komponenter i adresselinjen uden citatmærker.
- Hvis du ser flere versioner af Adobe Flash Player, skal du fortsætte med denne løsning.
- Da det er sværere at styre Flash Player, efter at Chrome har fjernet Chrome: // plugins side, er den nemmeste mulighed for dig at geninstallere din webbrowser.
Hvis metoderne beskrevet ovenfor ikke hjælper, skal du følge Metode 6 fra aw snap- artiklen for at slette og genskabe Chrome-profil.
PRO TIP: Hvis problemet er med din computer eller en bærbar computer / notesbog, skal du prøve at bruge Reimage Plus-softwaren, som kan scanne lagrene og udskifte korrupte og manglende filer. Dette virker i de fleste tilfælde, hvor problemet er opstået på grund af systemkorruption. Du kan downloade Reimage Plus ved at klikke her