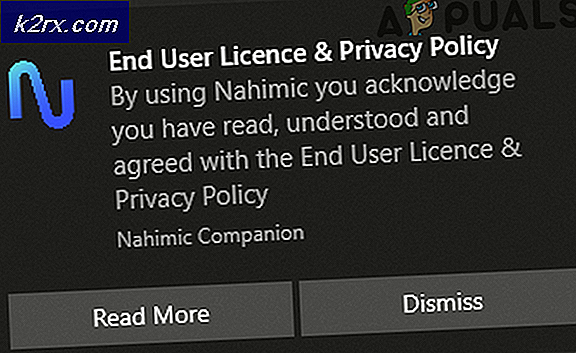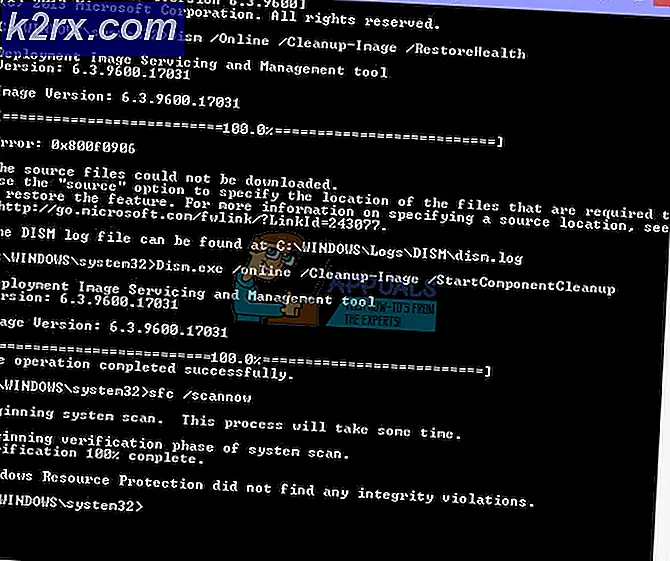Sådan skiftes brugerkonti i Windows 10
Hurtig brugerskift er en nyttig funktion, hvis mere end én person bruger den samme computer. Det åbenlyse spørgsmål opstår, at det er fordelene ved hurtig brugerskift.
For eksempel, hvis din bror bruger computeren, og du vil tjekke din e-mail, har du flere muligheder. For det første kan du tjekke din mail, mens du er tilbage på din brors konto. Du kan dog have dine adgangskoder gemt i din browser og dine filer i dine dokumenter; begge ville være vanskelige at få adgang til, mens de forblev i din brors konto. For det andet kan du bare logge ud fra din brors konto og logge ind på din konto. Men din bror har brug for at redde sit arbejde og lukke alle programmer for at gøre dette. Og når han logger ind igen, skal han åbne alle applikationer igen.
Så i denne situation er det bedst at skifte bruger, tjekke dine e-mails og logge ud eller skifte bruger igen, så din bror kan genoptage sit arbejde fra hvor han forlod. Der er mange nemme måder at skifte brugere på i Windows 10. Her er få af dem. Brug det som passer bedst til dig.
Sådan skiftes brugerkonti i Windows 10
Metode 1: Gennem Start Menu
Åbn startmenuen og klik eller tryk på dit brugernavn. Vælg Log ud.
Bemærk: Hvis du har startet fuldskærmstart, skal du klikke eller trykke på hamburgerknappen øverst til venstre.
Det fører dig til login-skærmen. Du kan vælge den ønskede brugerkonto på denne skærm.
PRO TIP: Hvis problemet er med din computer eller en bærbar computer / notesbog, skal du prøve at bruge Reimage Plus-softwaren, som kan scanne lagrene og udskifte korrupte og manglende filer. Dette virker i de fleste tilfælde, hvor problemet er opstået på grund af systemkorruption. Du kan downloade Reimage Plus ved at klikke herMetode 2: Gennem Alt + F4
Alt + F4 er en tastaturgenvej til at lukke applikationer. Men hvis du klikker på Windows 10 Desktop og trykker på Alt + F4 tastaturkombination, viser Windows dig en menu med forskellige muligheder.
Klik på Windows 10 Desktop eller proceslinjen.
Tryk på Alt + F4 tastaturkombination.
Klik på rullemenuen, vælg Skift bruger, og klik på OK .
Metode 3: Gennem Ctrl + Alt + Del
Tryk på Ctrl + Alt + Del når som helst, mens du arbejder i Windows 10, og det fører dig til en skærm med forskellige muligheder. Klik på knappen Skift bruger, og der vises en skærm, der giver dig mulighed for at skifte til en anden konto.
Bemærk : Når du lukker computeren, skal du sørge for, at den anden bruger ikke er logget ind. Hvis du lukker computeren, mens en anden bruger er logget ind, mister den loggetede bruger ikke-gemte data.
PRO TIP: Hvis problemet er med din computer eller en bærbar computer / notesbog, skal du prøve at bruge Reimage Plus-softwaren, som kan scanne lagrene og udskifte korrupte og manglende filer. Dette virker i de fleste tilfælde, hvor problemet er opstået på grund af systemkorruption. Du kan downloade Reimage Plus ved at klikke her