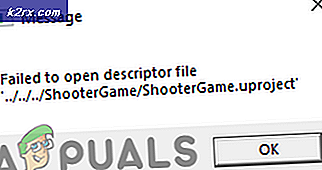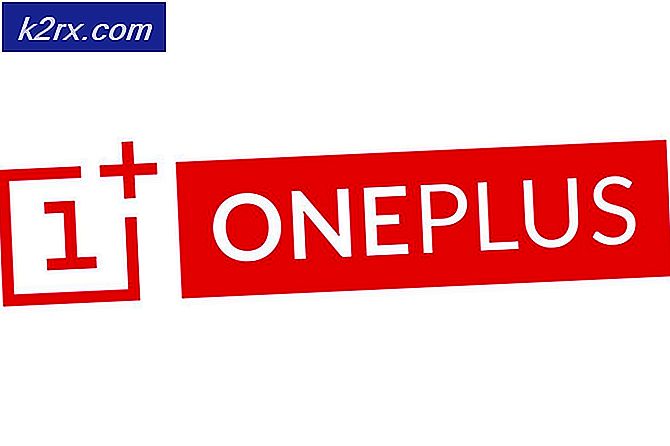Sådan tændes din pc eksternt ved hjælp af Wake-on-Lan
Kan du lide tanken om at have muligheden for at tænde din computer langt fra kilometer uden at trykke på tænd / sluk-knappen? Hvis dette er noget, du gerne vil implementere, har du held og lykke - Vågn op-Lan er en teknologi, der gør det muligt for dig at gøre netop det. Her er bare, hvordan det fungerer, hvordan du aktiverer det, og hvilket program der skal bruges til at konfigurere det.
Hvad er Wake-On-Lan?
Wake-on-LAN-teknologien (forkortet WoL) er industristandarden til vækning af slukkede computere. Men husk, at en slukket computer faktisk ikke er helt slukket - den er faktisk holdes i en meget lav strømtilstand.
En lavere strømtilstand betyder, at computeren opretholder adgang til en strømkilde, mens den er slukket. Denne lavt strømtilstand er netop det, der giver mulighed for denne supplerende Wake-On-Lan-funktion, som denne artikel handler om.
Wake-On-Lan-teknologien er i det væsentlige i stand til at starte din pc eksternt, som om der er blevet trykket på tænd / sluk-knappen. Dette er muligt, fordi når Wake-On-Lan-funktionen er aktiveret, NIC (Netværksinterfacekort) modtager stadig strøm.
Wake-on-LAN er en type funktion, der kan komme til nytte i en lang række situationer. Den største fordel er, at du opretholder non-stop adgang til alle dine filer og programmer. Og hvis du er bekymret for energiomkostningerne, skal du ikke være - Din pc lukker allerede ned i lavt strømtilstand, så du ikke ser et løft i din elregning.
Wake-on-LAN er ideel til at blive brugt i forbindelse med et program som TeamViewer eller VNC. Det er også en god funktion at have på, hvis du bruger computeren som en filserver eller spilserver.
Se også vores artikel, der dækker bedste gratis Wake-on-LAN-værktøjer.
Hvordan fungerer Wake-on-LAN?
Teknologien fungerer i det væsentlige forberedelse af wake-on-LAN-kompatible computere til at vente på en informationspakke der inkluderer netværkets kort-MAC-adresse i det. Disse oplysninger sendes normalt ud af specialsoftware fra enhver platform, men internetbaserede apps og routere sender også disse oplysninger.
Typisk er Wake-on-LAN-porte, der bruges til informationspakker, UDP 7 og UDP 9. Husk, at computeren vil forbruge noget strøm for at lytte efter en pakke, så netværkskortet er aktivt. Dette er ikke et problem for stationære computere, men du vil måske slå denne funktion fra på en bærbar computer, hvis du er på farten.
Krav
Der er to ting, du skal se på, når du kontrollerer, om Wake-on-Lan understøttes på din pc:
Bundlinjen er, Wake-on-Lan er bredt vedtaget i dag. Selvom det ikke er annonceret som en funktion på de fleste computere, skal du ikke have problemer med at få dette til at fungere, hvis du har bygget en computer inden for de sidste 10 år.
Sådan aktiveres Wake-On-Lan på dit system
Hvis du er fast besluttet på at følge trinnene for at aktivere Wake-on-LAN-teknologien og vække dit system eksternt, skal du huske på, at du har noget arbejde at gøre. For at sikre, at Wake-on-LAN fungerer korrekt, skal du aktivere det fra et par steder (fra BIOS / UEFI og fra Windows).
Derefter bliver vi nødt til at installere og konfigurere en software, der er udstyret til at sende 'magiske' Wake-on-LAN-pakker til din lavtydende statscomputer. For at komme i gang skal du følge nedenstående trin i rækkefølge og holde dig til instruktionerne, indtil du når slutningen af guiden.
Ved afslutningen af det vil du have et system, der gør det muligt for dig at vække dit system eksternt, uanset din placering.
Trin 1: Aktivér Wake-on-LAN fra BIOS / UEFI
Fra starten skal du være opmærksom på, at de fleste ældre computere (og nogle moderne) vil have deres Wake-on-LAN-indstillinger begravet dybt inde i BIOS-indstillingerne. For at få adgang til BIOS-opsætningen skal du trykke på Opsætning -tast under den indledende opstartssekvens.
Typisk er Opsætning -tasten vises på den første tast, men hvis du ikke ser den, kan du prøve at trykke på F-taster (F2, F4, F6, F8) eller Slet (Del computere), indtil du får adgang til BIOS-indstillingerne. Du kan også søge online efter den specifikke nøgle ifølge din bundkortproducent.Hvis du har en nyere pc-konfiguration, skal du muligvis få adgang til den nyere UEFI BIOS. Den hurtigste måde at gøre dette på er at gå til Indstillinger app> Opdatering og sikkerhed> Gendannelse> Avanceret start> Genstart nu> Fejlfinding> Avancerede indstillinger> UEFI firmwareindstillinger.
Når du når BIOS / UEFI-menuen, skal du begynde at se under Strømstyring / Avancerede indstillinger / Tænd med PCIE / PCI til en indstilling svarende til Wake-On-LAN eller WOL.
Husk, at din BIOS / UEFI-menu kan variere meget fra det, der blev nævnt ovenfor. Hvis du ikke kan finde den tilsvarende indstilling, skal du foretage en online-søgning med din bundkortmodel.
Trin 2: Aktivér Wake-on-LAN fra Windows
I denne næste del vil vi aktivere Wake-on-LAN fra det nuværende operativsystem. Heldigvis er denne fest universel blandt alle Windows-versioner. Her er hvad du skal gøre:
- Trykke Windows-tast + R at åbne en Løb dialog boks. Skriv derefter “devmgmt.msc”Og tryk på Gå ind for at åbne Enhedshåndtering.
- Inde Enhedshåndtering, udvide Netværkskort drop-down menu og højreklik på dit netværkskort. Vælg derefter Ejendomme for at få adgang til Fremskreden menu.
Bemærk: Medmindre du bruger en dedikeret netværkscontroller, skal standardcontrolleren være Realtek PCIe GBE Family Controller. - I Ejendomme skærmen, gå over tilFremskreden skal du vælge Vågn på Magic Packet fra Ejendom menu, og indstil, at det er værdi til Aktiveret.
- Gå over til Strømstyring fanen og sørg for, at boksen er tilknyttet Lad denne enhed vække computeren og Lad kun en magisk pakke vække computeren er begge kontrolleret.
- Hit Okay for at gemme de ændringer, du lige har foretaget.
På macOS kan du aktivere Wake-on-Lan ved at gå tilSystemindstillinger og vælge Energi sparer.Derefter skal du blot aktivere afkrydsningsfeltet ud for Vågn for netværksadgang.
På Linux skal du bruge følgende kommandoer for at aktivere Wake-on-Lan:
sudo apt-get install ethtool sudo ethtool -s eth0 wol g
Trin 3: Henter de nødvendige oplysninger
Før du fortsætter og installerer den nødvendige software til at vække din computer, skal vi afslutte med denne computer ved at hente de nødvendige oplysninger. For at vække computeren fra et eksternt sted har vi brug for to ting:
Her er en hurtig guide til, hvordan du finder ud af de nødvendige oplysninger for at vække denne computer:
- Trykke Windows-tast + R for at åbne en dialogboks Kør. Skriv derefter “cmd”Og tryk på Gå ind for at åbne en kommandoprompt.
- Skriv følgende kommando i kommandoprompten for at hente de nødvendige oplysninger:
ipconfig / alle
- Når du først har returneret resultaterne, skal du rulle ned til netværksadapteren, der i øjeblikket er tilsluttet internettet og se efter Fysisk adresse (MAC-adresse) og IPv4-adresse (IP-adresse).
- Bemærk disse to værdier, da du skal bruge dem til at vække din pc eksternt.
Trin 4: Installation af den nødvendige software
Der er mange forskellige software, som du kan vælge imellem, når du leder efter et produkt, der kan sende Wake-on-LAN-anmodninger. Nogle muligheder betales, andre er gratis, men vi vil anbefale en mulighed, der ikke kun er gratis, men helt pålidelig.
Følg nedenstående trin for at installere og konfigurere Wake-On-Lan fra Solar Winds:
Vigtig: Denne software skal installeres på den bærbare / desktop, som du skal bruge til at vække den, vi tidligere har konfigureret.
- Besøg dette link (her), indtast de krævede detaljer og tryk på “Fortsæt til knappen Gratis download”For at starte download.
- Download Wake-On-Lan ved at klikke på Hent knappen under Windows.
- Vent, indtil downloadet er afsluttet. Når proceduren er afsluttet, skal du dobbeltklikke på .zip-arkivet. Når du er inde, skal du udpakke installationsfilen i en let tilgængelig mappe.
- Åbn den eksekverbare installation, og vælg Ja ved UAC hurtig tildeling af administrative rettigheder.
- Følg instruktionerne på skærmen for at installere softwaren på dit system. Accepter licensaftalen, vælg placeringen og følg igennem for at installere Wake-On-Lan på din computer.
Trin 5: Vågne computeren med Wake-on-Lan
Den kedelige del er forbi. Nu hvor det lykkedes os at konfigurere alt, er din computer altid klar til at blive vækket.
For at gøre dette skal du åbne den software, vi installerede i trin 4 (Wake-up-LAN), skrive MAC-adressen og IP-adressen i de to felter og trykke Vågn pc. Umiddelbart efter at du har trykket på denne knap, sender softwaren de nødvendige 'magiske' pakker for at vække computeren.
Hvis processen er afsluttet, får du en succesmeddelelse svarende til denne:
Det er det! Men det kan være en god ide at teste denne proces ordentligt, inden du går væk og begynder at stole på den.