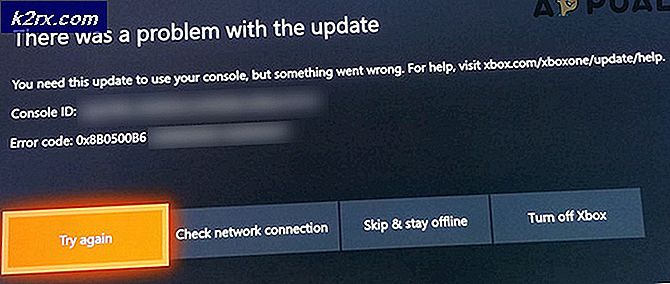Sådan repareres dampen fast ved tildeling af diskplads på Windows?
Det "Tildeling af diskplads”Meddelelse i Steam vises, når du downloader et spil via Steam-klienten. Det er en normal besked under installationen, men problemet er, at denne besked hænger på for længe. I de fleste tilfælde sidder klienten simpelthen fast, mens denne meddelelse vises under installationen.
Heldigvis er der mange forskellige metoder, som folk brugte til at løse dette problem med succes, og vi har besluttet at præsentere dem alle i en artikel. Sørg for at tjekke det ud nedenfor og følg instruktionerne omhyggeligt!
Hvad forårsager dampen, der sidder fast ved tildeling af diskpladsfejl på Windows?
Dette problem har påvirket mange Steam-brugere over hele kloden, og vi mener, at det er afgørende at finde frem til den rigtige årsag, hvis du vil løse problemet så hurtigt som muligt. Når du afregner med den rigtige sag, kan du straks finde ud af den fejlfindingsmetode, du har brug for, og problemet er forsvundet på ingen tid. Tjek listen over årsager, vi har udarbejdet nedenfor!
Løsning 1: Ryd downloadcache
Den mest åbenlyse årsag til dette problem er, at Steam sidder fast og prøver at administrere sine download-cache-filer. Denne cache kan let ryddes inde fra klienten, så sørg for at prøve denne enkle metode, inden du går videre til de mere komplicerede. Følg nedenstående trin for at rydde downloadcachen i Steam.
- Åbn din Damp klient ved at dobbeltklikke på genvejen på skrivebordet. Et alternativ er blot at søge efter det i Start-menu eller ved at klikke på Søg / Cortana knappen ved siden af den.
- Denne metode kan udføres, selv når installationen allerede kører, og meddelelsen "Tildeling af diskplads" vises. Klik på Damp knappen i menulinjen øverst til højre i vinduet, og vælg Indstillinger indstilling fra kontekstmenuen, der vises.
- Naviger til Downloads fanen og kontroller bunden af skærmen for Ryd Download-cache Klik på den, inden du klikker på OK. I Steam-vinduet skal du klikke på Steam-knappen igen og klikke på Afslut for at afslutte Steam helt.
- Åbn klienten igen, og download / installation skal nu afsluttes uden problemer!
Løsning 2: Afslut Steam-processen i Jobliste, og kør den som administrator
Voldsomt at afslutte Steam-processen under installationen ser ud til at være en fantastisk måde at løse problemet på, ifølge andre brugere, der har oplevet det samme problem. Afslutning af opgaven og genåbning af Steam og installationen lykkedes at løse problemet for mange brugere, så sørg også for at prøve det.
- Brug Ctrl + Skift + Esc tastekombination for at åbne Task Manager direkte. Du kan også bruge Windows-nøgle + R kombination for at åbne boksen Kør. Skriv “taskmgr.exe”I tekstboksen uden anførselstegn, og klik på OK for at åbne Jobliste.
- Klik på Flere detaljer inde for at udvide det. Naviger til detaljer fanen og klik på Navn kolonne for at sortere listen over opgaver i alfabetisk rækkefølge.
- Rul ned, indtil du når Damp.exe post i listen. Venstreklik på den, og klik på Afslut opgave knappen nederst til højre i vinduet. Gentag processen for alle poster, hvis de er tilgængelige.
- Åbn Steams installationsmappe. Hvis du har en genvej på skrivebordet, skal du højreklikke på den og vælge Åbn filplacering fra kontekstmenuen, der vises.
- Hvis du ikke har en genvej på skrivebordet, skal du finde installationsmappen manuelt. Som standard skal det være:
C: \ Program Files (x86) \ Steam
- Find Damp.exe fil inde, skal du højreklikke på posten og vælge Ejendomme fra menuen, der vises efter højreklik. Naviger til Kompatibilitet fane inde Ejendomme.
- Under Indstillinger i sektionen nederst, skal du sørge for at placere et flueben ved siden af Kør dette program som administrator Bekræft de ændringer, du har foretaget, ved at klikke på OK-knappen indeni.
- Åbn Steam-klienten igen ved at dobbeltklikke på ikonet på skrivebordet eller ved at søge efter den. Kontroller, om installationen er færdig uden at sidde fast i meddelelsen "Tildel diskplads"!
Løsning 3: Skift Download Server
Denne meddelelse hænger undertiden fast, hvis den Steam-server, du downloader spillet fra, har problemer med for meget trafik Mange spillere har rapporteret, at ændring af downloadserveren fra den, der aktuelt er indstillet, kan løse problemet ganske let, så sørg for at følge nedenstående trin for at gøre det!
- Åben din Damp ved at dobbeltklikke på genvejen på Desktop. Et alternativ er at bare kigge efter det i menuen Start eller ved at klikke på knappen Søg / Cortana ved siden af det.
- Disse trin kan køres, selv når installationen allerede kører, og meddelelsen "Tildeling af diskplads" er lige der er et andet Steam-vindue. Klik på Damp knappen i menulinjen øverst til højre på Steam-klienten, og vælg Indstillinger indstilling fra kontekstmenuen, der vises.
- Naviger til Downloads fanen og tjek skærmen for Download region Klik på pileknappen nedenunder, og vælg en anden server, du vil downloade fra. Sørg for, at placeringen er et sted i nærheden. I Steam-vinduet skal du klikke på Damp knappen igen og klik Afslut for at afslutte Steam helt.
- Åbn klienten igen, og download / installation skal nu afsluttes uden problemer!
Løsning 4: Opdater Steam-installationen
Opdatering af Steam-installationen er en ganske simpel løsning, der kan bruges til let at erstatte ødelagte filer og løse problemer såsom meddelelsen "Allokering af diskplads". Afinstallation af Steam er næsten altid ikke en mulighed, fordi alle spil, du har installeret, også afinstalleres sammen med klienten! Følg nedenstående trin for at opdatere Steam-installationen!
- Følg trin 1-3 fra Løsning 2 for at afslutte Steam helt. Åbn Steams installationsmappe. Hvis du har en genvej på skrivebordet, skal du højreklikke på den og vælge Åbn filplacering fra kontekstmenuen, der vises.
- Hvis du ikke har en genvej på skrivebordet, skal du finde installationsmappen manuelt. Som standard skal det være:
C: \ Program Files (x86) \ Steam
- I Steam-mappen skal du vælge alt undtagen steamapps mappe og Damp.exe eksekverbar. Højreklik på markeringen, og vælg Slet fra kontekstmenuen, der vises.
- Når filerne er slettet, skal du åbne Steam ved at dobbeltklikke på den eksekverbare Steam.exe. Det skal downloade Steam igen. Genstart installationen og kontroller, om meddelelsen “Tildeling af diskplads” stadig hænger under installationen!
Løsning 5: Trick Steam til at tro, at spillet er installeret
Trinnene nedenfor vil sikre, at Steam-klienten narre til at tro, at spillet allerede er installeret. Dette springer effektivt over den tildelte diskpladsdel, og problemet skal løses på ingen tid. Metoden er lidt lang, men det får jobbet gjort!
- Sørg for at følge trin 1-3 fra Løsning 2 for at lukke din Steam-klient og installationsvinduet på din computer.
- Naviger til biblioteksmappen, hvor Steam er installeret. Hvis du ikke har foretaget ændringer i installationsmappen, skal det være:
C: \ Program Files (x86) \ Steam
- Naviger til steamapps >> download. Åbn nu en webbrowser, og åbn dette link. Indtast navnet på det spil, du foretager fejlfinding i søgefeltet øverst i vinduet. Find dit spil på listen over resultater, og tjek AppID Vær opmærksom på nummeret.
- Find den mappe, der hedder den samme som den AppID, du lige har noteret i den downloadende mappe, højreklik på den og vælg Omdøb indstilling fra kontekstmenuen, der vises. Skift navn ved at tilføje noget ud for nummeret. Åbn mappen, brug Ctrl + A. kombination efterfulgt af Ctrl + C kombination for at kopiere alt fra mappen.
- Nu er det tid til at navigere til din Damp biblioteksmappe. Det kan være en mappe, du har oprettet, men som standard er det mappen almindelige mappe inde i steamapps. Åbn det, højreklik hvor som helst indeni, og vælg Ny >> mappe.
- Navngiv det som det spil, du prøver at installere. Åbn mappen og brug Ctrl + V. tastekombination for at indsætte alt, hvad du kopierede fra downloadmappen. Du kan også højreklikke hvor som helst og vælge sæt ind fra menuen.
- Naviger til steamapps mappe, højreklik hvor som helst indeni, og vælg Nyt >> Tekstdokument. Navngiv det “appmanifest_AppID" hvor er AppID pladsholder skal erstattes af den aktuelle AppID.
- Åbn filen, og skriv følgende indeni. Sørg for at holde formateringen den samme.
"AppState" {"AppID" "AppID" "Universe" "1" "installdir" "AppDir" "StateFlags" "1026"}- Udskift AppID-pladsholderen med den aktuelle AppID, og udskift AppDir pladsholder med det nøjagtige navn på spilets mappe inde i steamapps >> fælles. Klik på Fil indstilling fra menulinjen øverst, og vælg Gem som indstilling fra menuen.
- Indstil Gem som type mulighed for at Alle filer. Indstil filnavnet til “acf”Med den aktuelle AppID, før du klikker på Gemme knap. Hvis du bliver bedt om at erstatte filen med den, der allerede findes i mappen, skal du sørge for at bekræfte.
- Åbn din Steam-klient ved at dobbeltklikke på genvejen på skrivebordet. Et alternativ er blot at søge efter det i Start-menu eller ved at klikke på Søg / Cortana knappen ved siden af den.
- Naviger til Bibliotek fanen, og det spil, du fejler, skal vises som installeret. Højreklik på posten, og vælg Ejendomme indstilling fra kontekstmenuen, der vises.
- Naviger til Lokale filer fane inde i Ejendomme vindue og klik på Bekræft integriteten af spilfiler
- Vent på, at den er færdig med at kontrollere mappen. Det skal starte en opdatering for at downloade alle resterende filer og starte, hvor installationen slap. Vent til den er færdig!
Løsning 6: Deaktiver Windows Defender Firewall
Det er meget sandsynligt, at download og installation af spillet på et tidspunkt er blokeret af Windows Defender Firewall. Denne firewall skal samarbejde godt med legit software såsom Steam, men problemer som dette forekommer ofte. Deaktivering af antivirus under installationen skal være nok til at løse problemet, så sørg for at følge nedenstående trin og glem ikke at aktivere firewallen bagefter!
- Åben op Kontrolpanel ved hjælp af Windows-nøgle + R tastekombination, der bruges til at åbne Løb dialog boks. Skriv “styring.exe”Inde i feltet og klik på Okay for at åbne kontrolpanelet. At søge efter det i Start-menuen er også en mulighed.
- Klik på Vis af valgmulighed fra øverste højre del af Kontrolpanel-vinduet, og sørg for at vælge Stor eller Små ikoner. Rul ned, indtil du når Windows Defender Firewall indtastning og venstreklik for at åbne den.
- Klik på knappen i navigationsmenuen til venstre Slå Windows Defender Firewall til eller fra Sørg for at give administratorrettigheder, hvis du bliver bedt om det!
- Kontroller alternativknappen ved siden af Sluk for Windows Defender Firewall (anbefales ikke) mulighed for begge Privat og Offentlig netværks indstillinger. Klik på Okay knappen for at anvende den ændrede. Genstart installationen, og kontroller, om den er færdig korrekt.
- Hvis det gør det, skal du gå tilbage til Windows Defender Firewall-indstillinger og returner radioknapperne ved siden af Tænd Windows Defender Firewall muligheder for begge Privat og Offentlig netværks indstillinger.
Løsning 7: Stop overclocking
Overclocking bruges til at øge klokkehastigheden på dine CPU- eller GPU-processorer eller endda den frekvens, som din RAM fungerer med. Det kan give din computer et betydeligt præstationsforøg og forbedre den ydeevne, du får fra forskellige installerede programmer på din computer.
Alt kommer dog med en pris, og du skal vide, at overclocking kan være farligt og forårsage forskellige problemer. Udover problemer med ustabilitet og strømforsyning kan du også forvente forskellige harddiskproblemer, såsom dette problem relateret til diskplads under Steam-spilinstallation. Flere brugere har rapporteret, at stop af overclocking på deres computer var den rigtige metode til at løse problemet, så sørg for at gøre det.
De trin, du bliver nødt til at tage, afhænger udelukkende af software du plejede at starte overclocking. Åbn den og se efter en sådan mulighed inde. Genstart computeren, kør installationen igen og kontroller, om den samme fejl stadig vises, når du prøver at installere et Steam-spil!
Hvis ingen af disse viste metoder overhovedet har hjulpet dig, er det muligt, at dit drev kan indeholde dårlige sektioner. Du kan foretage en diskkontrol ved at følge denne artikel (her). Efter at have kontrolleret din disk via Disk Check, er problemet stadig ikke løst, bedes du kontakte Steam Support, så de kan kontrollere, om der er noget galt fra serversiden.