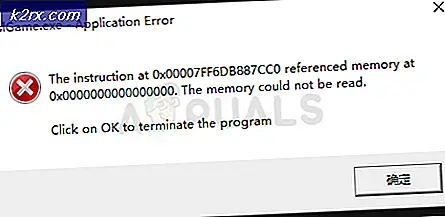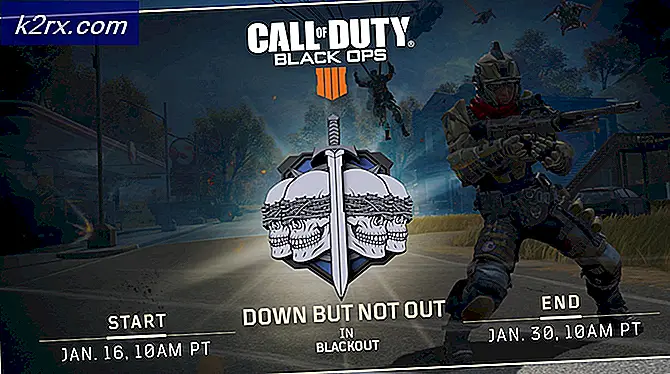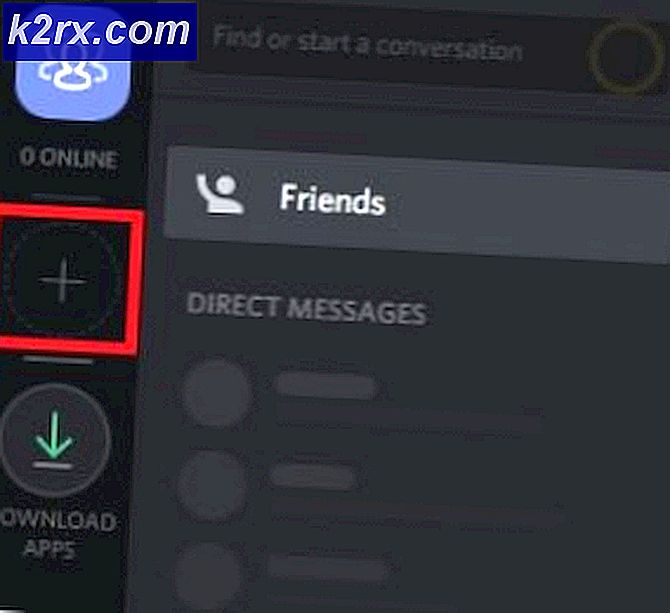Sådan løses Windows Update-fejl 0x8024401f?
Nogle Windows-brugere har nået os med spørgsmål efter at være ude af stand til at opdatere deres OS-build til den nyeste tilgængelige version. De fleste brugere rapporterer, at de ser fejlmeddelelsen 0x8024401f, når de klikker på Søg efter opdateringer knap. Andre brugere støder på dette problem, mens de prøver at opdatere en UWP-app via Windows Store. Som det viser sig, er problemet ikke eksklusivt for en bestemt Windows-version, da det er bekræftet, at det vises på Windows 7, Windows 8.1 og Windows 10.
Hvad forårsager Windows Update-fejlen 0x8024401f?
Vi undersøgte dette ved at analysere forskellige brugerrapporter og ved at prøve forskellige rettelser, som andre brugere i en lignende situation med succes har implementeret for at løse dette særlige problem. Som det viser sig, kan denne fejlkode være forårsaget af en samling af forskellige synder. Her er en liste over scenarier, hvor 0x8024401f-fejlkoden kan forekomme:
Hvis du i øjeblikket kæmper for at løse det samme 0x8024401f fejl kode, denne artikel giver dig et par forskellige reparationsstrategier, som du kan bruge til at fejle problemet væk. Nedenunder. finder du flere forskellige metoder, der er bekræftet at være effektive af andre berørte brugere.
For at forblive så effektiv som muligt, råder vi dig til at følge nedenstående potentielle rettelser i samme rækkefølge som de er arrangeret i. For at gøre hele processen så effektiv som muligt, arrangerede vi metoderne baseret på vanskeligheder og effektivitet. Til sidst skal du snuble over en løsning, der løser problemet uanset den skyldige, der er ansvarlig for fejlen.
Metode 1: Deaktivering / afinstallation af tredjeparts AV
En af de mest sandsynlige årsager, der vil udløse 0x8024401f fejl kode, når du prøver at installere en afventende Windows-opdatering, er en overbeskyttende AV-pakke. Sophos, McAfee, AVAST, Comodo og et par andre tredjeparts sikkerhedspakker, vi er udpeget af berørte brugere som ansvarlige for dette problem.
Hvis dette scenarie er relevant, kan du løse problemet ved enten at deaktivere AV-beskyttelsen i realtid eller ved at afinstallere det hele sammen og vende tilbage til standardsikkerhedsprogrammet (Windows Defender).
Hvis du i øjeblikket bruger en tredjepartspakke, og du har mistanke om, at den kan være ansvarlig for indseendet af 0x8024401f fejl kode, skal du starte med at deaktivere realtidsbeskyttelsen. Selvfølgelig vil trinnene i denne procedure være forskellige afhængigt af hvilken AV-suite du bruger, men du kan typisk gøre det direkte fra proceslinjens genvejsmenu.
Hvis deaktivering af beskyttelse i realtid ikke løste problemet for dig, betyder det ikke, at problemet ikke skyldes en overbeskyttende AV-pakke. Visse sikkerhedsløsninger (især dem, der inkluderer en firewall) opretholder nogle sikkerhedssuiter, selv i de tilfælde hvor brugeren deaktiverer realtidsbeskyttelsen.
Med dette i tankerne er den eneste måde at sikre, at problemet ikke skyldes en tredjepartspakke, at afinstallere programmet helt og følge de nødvendige trin for at sikre, at du ikke efterlader nogen resterende filer. Hvis du beslutter at gå den radikale rute, kan du følge denne artikel (her) for at afinstallere din AV-pakke fuldstændigt uden at efterlade nogen resterende filer.
Når du har fjernet tredjeparts-AV, skal du genstarte din computer og se, om problemet er løst ved næste systemstart. Hvis den 0x8024401f fejl kode forekommer stadig, når du prøver at installere en afventende opdatering, gå ned til næste metode nedenfor.
Metode 2: Kørsel af Windows Update-fejlfinding
Som det viser sig, at hvis problemet blev introduceret af en anden dårlig Windows Update, er chancerne for, at dit operativsystem er i stand til at løse problemet automatisk. På Windows 10 har Microsoft frigivet et hotfix til dette særlige problem via en automatiseret reparationsstrategi, der er inkluderet i Windows Update-fejlfinding.
Flere brugere, der også kæmpede for at løse problemet 0x8024401f fejl kode har rapporteret, at problemet blev løst helt, efter at de kørte Windows Update-fejlfinding. For nogle af dem endte denne procedure med at løse problemet automatisk.
Windows Update-fejlfinding er et indbygget værktøj, der indeholder et bredt udvalg af reparationsstrategier, der automatisk håndhæves, hvis der er identificeret et dækket problem. Her er en kort guide til kørsel af Windows Update-fejlfinding:
- Trykke Windows-tast + R at åbne en Løb dialog boks. Skriv derefter “Ms-indstillinger: fejlfinding” og tryk på Gå ind at åbne op for Fejlfinding fanen i Indstillinger app.
- Når du er inde i fanen Fejlfinding, skal du flytte musemarkøren til højre side af skærmen og navigere til Kom i gang afsnit. Når du kommer dertil, skal du klikke på Windows opdatering, og klik derefter på Kør fejlfindingsværktøjet.
- Når værktøjet er startet, skal du vente tålmodigt, indtil den indledende scanning er afsluttet. Denne proces vil afgøre, om nogen af de reparationsstrategier, der følger med værktøjet, gælder for det problem, du har at gøre med.
- Hvis der identificeres en passende løsning, får du et vindue, hvor du kan klikke på Anvend denne rettelse at håndhæve reparationsstrategien. Afhængigt af typen af rettelse skal du muligvis følge nogle yderligere trin for at håndhæve reparationsstrategien.
- Når rettelsen er håndhævet, skal du genstarte din computer igen og se om problemet er løst ved næste systemstart.
Hvis det samme 0x8024401f fejl kode stadig forekommer, gå ned til næste metode nedenfor.
Metode 3: Nulstilling af Windows Store-cache
Hvis du støder på 0x8024401f fejl kode, mens du prøver at opdatere en UWP-app (Universal Windows Platform) via Windows Store, er chancerne for, at opdateringsprocessen standses af en vis grad af beskadigede systemfiler.
Efter at have set på forskellige begivenheder af denne art ser det ud til, at problemet i de fleste tilfælde vises, efter at en sikkerhedsscanner ender med at karantæne nogle elementer, der er vigtige for opdateringsprocessen. Et andet muligt scenario er en botched opdatering, der endte med at opsøge installationen af den nye Microsoft Store-version.
Flere brugere, der også stødte på dette problem, har rapporteret, at de formåede at rette problemet 0x8024401f fejlved at nulstille Windows Store og alle tilknyttede komponenter.
Der er to måder at nulstille Windows Store-cachen på Windows 10. Selvom den første mulighed er hurtigere, involverer den at gøre ting fra en CMD-terminal. Hvis du ikke er sikker på CMD-terminalen eller bruger kommandoer til at få arbejdet gjort, kan den anden mulighed være mere tiltalende, da den giver dig mulighed for at udføre hele operationen fra Windows GUI.
Du er velkommen til at følge hvilken metode du føler dig mere komfortabel med:
Nulstilling af Windows Store-cache via CMD
- Trykke Windows-tast + R for at åbne en dialogboks Kør. Skriv derefter 'Cmd' inde i tekstfeltet, og tryk på Ctrl + Skift + Enter for at åbne en kommandoprompt med administrative rettigheder. Når UAC (User Account Control) bliver bedt om det, skal du klikke på Ja for at give administratoradgang.
- Når du er inde i den forhøjede kommandoprompt, skal du skrive følgende kommando og trykke Gå ind for at nulstille Windows Store sammen med alle afhængigheder:
wsreset.exe
- Når kommandoen er behandlet med succes, skal du genstarte din computer og se, om problemet løses ved næste systemstart.
Nulstilling af Windows Store-cache via appen Indstillinger
- Åbn en Løb dialogboks ved at trykke på Windows-nøgle + R.Skriv derefter “‘ms-indstillinger: appsfeatures ” og tryk på Gå indat åbne op for Apps og funktioner menuen på Indstillinger app.
- Når du er inde i App og funktioner skærm, rul ned gennem listen over installerede UWP-applikationer og find Microsoft Store-posten.
- Når du har fundet det rigtige program, skal du klikke på Avancerede indstillinger hyperlink tilknyttet det (under Microsoft Corporation).
- Når du er inde i menuen Avancerede indstillinger i Microsoft Store, skal du rulle ned til Nulstil fanen og klik på Nulstil for at starte processen med at rydde cachen.
- Vent, indtil processen er afsluttet, genstart derefter din maskine, og se om problemet er løst ved næste systemstart.
Hvis du stadig støder på 0x8024401f fejl kode selv efter nulstilling af cachen i Windows Store, skal du gå ned til den næste metode nedenfor.
Metode 4: Deaktivering af proxyserver VPN-klient (hvis relevant)
Hvis du er kommet så langt uden et resultat, og du bruger en proxyserver eller en VPN-løsning til at opretholde din surfing anonymitet, er chancerne for, at din proxy / VPN er i konflikt med Windows Update-klienten. Du støder muligvis på 0x8024401f fejl kode, fordi Windows-installationsagenten ikke stoler på din private forbindelse, så opdateringen må aldrig installeres.
Hvis dette scenarie gælder for dit nuværende scenarie, kan du løse problemet ved at deaktivere / afinstallere proxyserveren eller VPN-klienten. Når du har gjort dette og genstartet din computer, har installationsagenten ingen grund til ikke at stole på din forbindelse og tillader, at Windows / app-opdateringen installeres.
Afhængigt af om du bruger en proxyserver eller en VPN-klient, skal du følge den vejledning, der gælder for at stoppe den private forbindelse:
Deaktivering af proxyserveren
- Trykke Windows-tast + R for at åbne en dialogboks Kør. Skriv derefter “ms-indstillinger: netværks-proxy”Inde i tekstfeltet og tryk på Gå ind at åbne op for Proxy fanen i Netværks- og internetindstillinger menu.
- Når du er inde i proxy-menuen, skal du flytte til højre del af skærmen og derefter rulle ned til Manuel proxyopsætning.
- Når du ankommer til Manuel proxyopsætning sektion, skal du blot deaktivere den skifte, der er knyttet til Brug en proxyserver.
- Genstart din computer og se om fejlen er løst ved næste systemstart.
Afinstallation af VPN-klienten
- Åbn en Løb dialogboks ved at trykke på Windows-tast + R. Skriv derefter “Appwiz.cpl’ og tryk på Gå ind at åbne op for Programmer og funktioner vindue.
- Når du er inde i Programmer og funktioner skærm, rul ned gennem listen over installerede applikationer, og find den tredjeparts VPN-klientløsning, du bruger i øjeblikket. Når du ser det, skal du højreklikke på det og vælge Afinstaller fra genvejsmenuen.
- Fra afinstallationsskærmen skal du følge prompt på skærmen for at afslutte afinstallationen, genstart derefter din computer og se om problemet er løst ved næste systemstart.