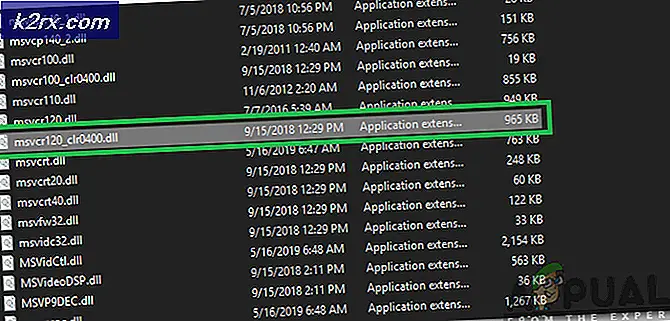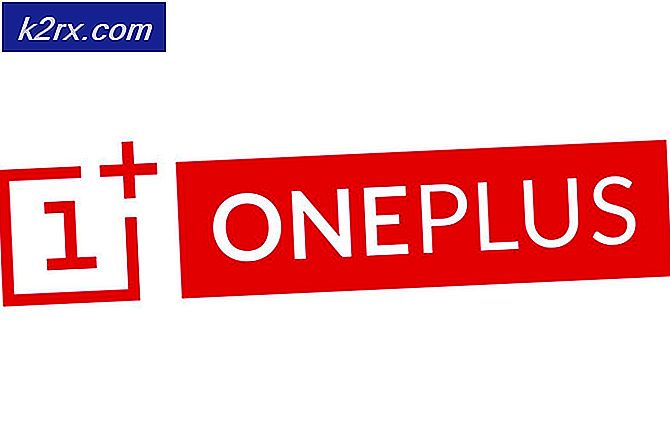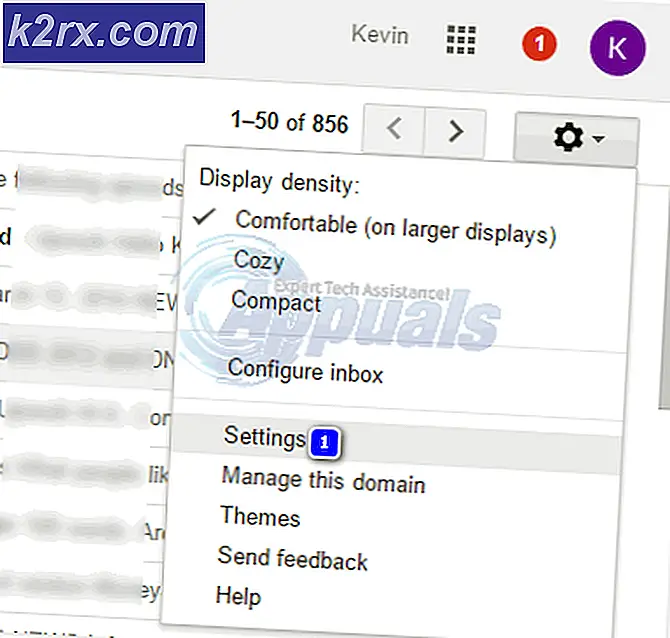Sådan oprettes og konfigureres en discord-server (Windows og Android)
TeamSpeak er ikke længere den ubestridte konge af VOIP-tjenester. Hvis du spillede multiplayer-spil, er chancerne for, at dine venner allerede får dig til at deltage i dem på Discord . Hvis du ikke har hørt om Discord, er det en gratis chat-tjeneste med fokus på spilbranchen. Det lånte mange elementer fra Slack (gruppetelefon- og chat-kanaler), samtidig med at man opretholdt en simpel og intuitiv grænseflade.
Discord-samfundet er allerede 50 millioner store og fortsætter med at vokse eksponentielt. Hvis du var i IRC æra, vil du være glad for at vide, at Discord fungerer stort set på samme måde. Du kan indtaste almindelige tekstkanaler og chatte eller bruge skråstregskommandoer. Hvis du vil tale chat, kan du deltage i en talekanal og tale med andre medlemmer, der bruger et headset.
Når du har lyst til det, kan du hurtigt oprette en server til dig og dine spillekammerater. Når du får dem alle på samme sted, kan du oprette en stemme kanal til et bestemt spil og invitere dit A-hold. Dette gør det muligt for dit hold at kommunikere frit uden at forstyrre resten af dine venner, der ikke spiller det spil. Er det ikke fantastisk?
Hvis du ønsker at bryde væk fra enhver anden VoIP-tjeneste og flytte dine venner til Discord, skal du starte med at oprette din egen server. I vejledningen nedenfor vil vi give trin for trin instruktioner om oprettelse af din egen Discord-server. Afhængigt af hvilken platform du bruger Discord, henvises til Android eller Windows guide. Som en bonus har vi også tilføjet en guide til konfiguration af din Discord-server.
Bemærk: Du kan undgå at installere software ved at bruge webversionen. Selv om det har nogle fordele i form af bærbarhed, opfordrer jeg dig til at holde fast i desktop-versionen. Nogle funktioner er stærkt begrænset på webversionen af Discord.
Oprettelse af en Discord Server på Windows
For at oprette en Discord-server skal du have en valideret konto. Du kan nemt gøre det ved at downloade Discord klienten herfra. Når du har installeret klienten, bliver du automatisk rettet mod at oprette og validere din konto.
Når du har en fuldt aktiveret Discord-konto, skal du følge trinene nedenfor:
- Åbn Discord og tryk på + -ikonet . Den er placeret et sted i den venstre del af skærmen.
- På den næste skærm klikker du på Opret en server .
- Nu skal du beslutte dig for et navn og ikon til din nye discord-server. Mens den sidstnævnte mulighed ikke er nødvendig, giver den det helt sikkert et æstetisk boost. Når du har det, skal du beslutte dig for en serverregion . Prøv at indstille en nærmeste din og din vens placering. Serverregionen vil spille en central rolle ved bestemmelsen af den samlede ping, når du bruger talekommunikation. Jo lavere ping, jo hurtigere vil din besked komme igennem til dine brødre i arme. Hit Opret, når alt er på plads.
- Nu hvor serveren er oprettet, er det tid til at invitere dine venner. Du kan hurtigt invitere dine venner ved at klikke på ikonet Opret øjeblikkelig Invitere .
- Du kan kopiere invitation linket og sende det til alle dine venner. Hvis de ikke har en Discord-konto endnu, bliver de bedt om at tilmelde sig og validere deres konti. Men fortæl dem at fremskynde processen, fordi invitationerne udløber efter 24 timer. Du kan tone ned tilgængeligheden af invitationen ved at klikke på tandhjulsikonet i nederste højre hjørne af popup-vinduet.
Bemærk: Seneste diskord opdateringer omfatter muligheden for at foretage invitationer aldrig udløbe. Bare sørg for at markere feltet ud for Set dette link for aldrig at udløbe .
Oprettelse af Discord Server på Android
Hvis du søger at oprette en Discord-server fra en Android-server, er trinene noget anderledes, men slutresultatet er det samme. Her er hvad du skal gøre:
PRO TIP: Hvis problemet er med din computer eller en bærbar computer / notesbog, skal du prøve at bruge Reimage Plus-softwaren, som kan scanne lagrene og udskifte korrupte og manglende filer. Dette virker i de fleste tilfælde, hvor problemet er opstået på grund af systemkorruption. Du kan downloade Reimage Plus ved at klikke her- Download og installer Discord-appen på din Android fra Google Play Butik.
- Åbn Discord-appen og log ind eller opret en konto, hvis du ikke har en.
- Når du er logget ind, skal du trykke på + -ikonet (venstre side af skærmen).
- Vælg Opret en ny server .
- Nu er det tid til at konfigurere din nye server. Bestem et navn og et billede (valgfrit). Derefter ruller du ned og vælger en region (under Server Region ), der kan indkaldes til dig og dine venner. Jo mere nøjagtigt regionen er, jo mindre forsinkelse vil du have med dine talesamtaler. Hit Opret, når du er klar til at fortsætte.
- Når serveren er oprettet, skal du trykke på handlingsknappen øverst til venstre og vælge Opret øjeblikkelig invitere .
- Discord vil automatisk generere et link, som du kan bruge til at invitere dine venner til den server, du netop har oprettet. Du kan justere nogle indstillinger ved at trykke på tandhjulsikonet i nærheden af invitationslinket. Hit Share Link, når du er klar.
Bemærk: Som standard er et invitationslink indstillet til at udløbe efter 24 timer. Du kan gøre den tilgængelig på ubestemt tid ved at aktivere skiftet ved siden af Indstil dette link for aldrig at udløbe. - Vælg en app fra linjen, der giver dig mulighed for at invitere dine venner.
Sådan konfigureres din Discord Server
Discord fik hordes af fans primært på grund af dens server tilpasningsmuligheder. De fleste VoIP-konkurrenter mangler langt bag Discord, når det kommer til serverkonfiguration. Som ejer af Discord-server kan du lege med indstillingerne selv eller hæve en af dine venner til at blive serveradministrator.
Hvis du bruger en privat server til at spille, skal du spille nogle multiplayer-spil fra tid til anden, du kan muligvis aldrig få gavn af følgende tweaks. Men hvis du har til formål at gøre din server offentlig, så konfigureres det korrekt, er det en af de første ting, du skal gøre.
Tweaking tekst og stemme kanaler
Hvis du planlægger at opbygge et stort fællesskab omkring din server, skal du helt opdele din server i flere stemmer og tekstkanaler. Forsøg at gøre dem så klare som muligt, så ingen af de nye medlemmer bliver forvirrede. Du kan nemt tilføje nye tekstkanaler eller talekanaler ved at klikke på plusikonet, der er knyttet til hver type.
Tildele roller til dine venner
Hvis dit fællesskab bliver stort nok, vil du måske give visse medlemmer administrative roller, så de kan fylde dine sko dig, når du ikke er der. Afhængigt af typen af forhøjet adgang vil de personer, du stoler på, kunne sparke og forbyde normale medlemmer fra din server. Som en tommelfingerregel giver du forhøjet adgang til dine rigtige venner og undgå at lade en outsider indgå i dit ledelsesteam.
Du kan få adgang til de administrative indstillinger på din server ved at højreklikke på din server og klikke på Serverindstillinger.
Derefter gå til Roller. På denne skærm kan du oprette roller baseret på dine behov, give dem brugerdefinerede farver og vælge de relevante tilladelser for hver rolle.
Wrap Up
Som du kan se, er Discord det bedre VOIP valg, når du sammenligner det med de fleste konkurrenter. Evnen til at oprette og tilpasse servere har tiltrukket mange TeamSpeak og Skype-brugere til denne dedikerede spil chat-app. Endnu mere, den intuitive grænseflade, rollestyringsfunktionen og den generelle pålidelighed af Discord-platformen opfordrer mig til at anbefale denne VoIP-service over alle andre.
Hvad er din personlige oplevelse med Discord? Har du allerede oprettet en Discord-server? Lad os vide i kommentarfeltet nedenfor.
PRO TIP: Hvis problemet er med din computer eller en bærbar computer / notesbog, skal du prøve at bruge Reimage Plus-softwaren, som kan scanne lagrene og udskifte korrupte og manglende filer. Dette virker i de fleste tilfælde, hvor problemet er opstået på grund af systemkorruption. Du kan downloade Reimage Plus ved at klikke her