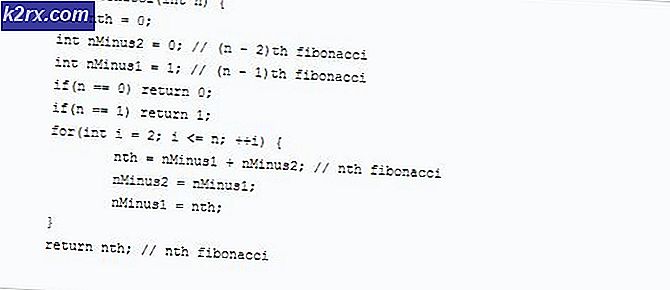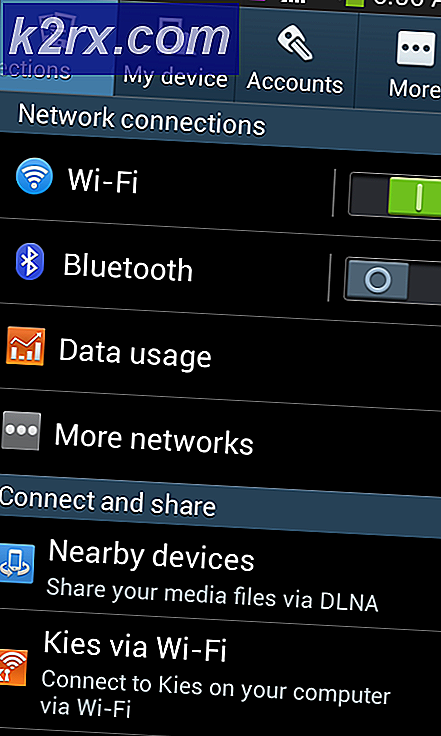Sådan finder du MAC-adresse på Linux
Hvis du har brug for at finde MAC-adresse numre for enhver netværksgrænseflade, der er knyttet til din computer, gør Linux det ganske nemt. Hver computernetværks grænseflade modtager en unik Media Access Control (MAC) adresse, der forklarer hvilken enhed den tilhører. Ingen to MAC-adresser er ens. Brugere med flere netværksinterfaces vil ende med mere end en adresse for at se på.
Du skal arbejde på en kommandolinjegrænseflade for at finde MAC-adresseoplysninger, men du behøver ikke være logget ind som root. Brugere af grafisk skrivebordsmiljø kan normalt holde Ctrl + Alt + T nede for at åbne en terminal. Ubuntu Unity-brugere kan søge efter terminalen på Dash. De, der bruger Xfce4, kan finde den på Whisker Menu i Systemværktøjer, og LXDE, KDE og GNOME Shell brugere skal finde det på menuen på samme sted. Du kan arbejde uanset hvad du får.
Metode 1: Find MAC-adresser med ip-link
Ved prompten skal du blot skrive ip-link og trykke på Enter. Du får en liste over MAC-adressefigurer, og du skal blot søge efter det navn, som GNU / Linux giver til din netværksadapter. Du kan f.eks. Se wls1 :, som sandsynligvis angiver en Wi-Fi-forbindelse, som du arbejder med. En henvisning til link / ether vil pege på din Ethernet-forbindelse. Du vil muligvis se mere end en af disse referencer, hvis du er på en mere moderne desktop computer eller en bærbar computer, som du har opgraderet personligt.
Du vil også finde link / loopback mere end sandsynligt, som vil bestå af alle nuller. Dette peger bare tilbage til din egen vært. Af sikkerhedsgrunde blev vores skærmbilleder taget i en virtuel maskine, så vi havde kun denne adapter. Du vil ikke dele din MAC-adresse med mennesker!
PRO TIP: Hvis problemet er med din computer eller en bærbar computer / notesbog, skal du prøve at bruge Reimage Plus-softwaren, som kan scanne lagrene og udskifte korrupte og manglende filer. Dette virker i de fleste tilfælde, hvor problemet er opstået på grund af systemkorruption. Du kan downloade Reimage Plus ved at klikke herDer er virkelig ikke noget at gøre. Denne ene kommando er nok til at finde svaret på dit spørgsmål uden yderligere at spille rundt.
Metode 2: Find MAC-adresse med Ifconfig-kommandoen
Ligesom med næsten alt på Linux-kommandolinjen, findes der mere end en måde at finde MAC-adressedata på. Skriv derefter ifconfig -a | med det samme grep HWaddr og tryk derefter på Enter. Hvis denne kommando er lang, og du gerne vil kopiere den fra denne artikel, skal du huske at du skal indsætte fra Rediger-menuen i dit terminalvindue. Du kan i stedet holde Shift + Ctrl + V nede, men den normale Ctrl + V tastaturgenvej vil ikke fungere.
Endnu engang behøver du ikke at være root for at køre denne kommando. Så snart du har kørt det, modtager du MAC-hardwareadressen for hver netværksenhed, der er knyttet til systemet. Du har muligvis kun få på en bærbar computer, mens tilsluttede routere i sidste ende kan liste snesevis af forskellige forbindelser, hvis de sender pakker på mange forskellige steder.
Der er ikke andet at gøre; Du kan finde MAC-adressedata med en enkelt kommando. Hvis du ikke kan se noget, er du sikkert ikke forbundet med et netværk. Du vil gerne kontrollere, at du ikke deaktiverede netværk, taber en Wi-Fi-forbindelse ved at flytte rundt eller tage en Ethernet-kabel ud. Du vil sikkert også sikre dig, at du ikke kørte kommandoen i en ikke-tilsluttet virtuel maskine uden et netværk som vi gjorde med henblik på demonstration.
PRO TIP: Hvis problemet er med din computer eller en bærbar computer / notesbog, skal du prøve at bruge Reimage Plus-softwaren, som kan scanne lagrene og udskifte korrupte og manglende filer. Dette virker i de fleste tilfælde, hvor problemet er opstået på grund af systemkorruption. Du kan downloade Reimage Plus ved at klikke her