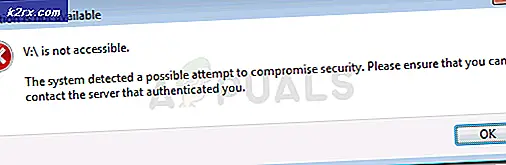Sådan løses Gears of War 4 Crashing på pc?
Gears of War er et militær science fiction-spil udviklet af den berømte udvikler, Epic Games. Det udgives af Microsoft Studios selv på pc og Xbox. Spillet fik en masse trækkraft, da det blev frigivet for sin utrolige grafik og gameplay.
På trods af at være udgivet af Microsoft selv, stødte vi på adskillige tilfælde, hvor spillet styrtede ned uden nogen tidligere problemer. Der var flere variationer i dette problem lige fra opdatering af grafikkortet eller oplevelse af problemet, når spillet blev lanceret i normale scenarier. I denne artikel vil vi gennemgå alle de forskellige grunde til, hvorfor dette kan forekomme for dig, og hvad løsningerne er for at rette dem.
Hvad får Gears of War 4 til at gå ned på pc?
Efter at have modtaget flere brugerrapporter og set på hyppigheden af problemet, begyndte vi at undersøge, hvorfor problemet opstod. Efter at have foretaget vores kontrol og kombineret dem med brugerrapporterne, oplistede vi nogle af årsagerne. Nogle af dem er anført nedenfor:
Før vi starter med løsningen, skal du sørge for at du er logget ind som administrator. Du skal også have en anstændig internetforbindelse, da vi downloader et par ting. Har også dine legitimationsoplysninger ved hånden, hvis du har brug for at indtaste dem.
Løsning 1: Deaktivering af spilbjælke
Spilbjælken blev introduceret som en funktion af Xbox-applikationen på Windows for at give brugerne mulighed for at optage og tage skærmbilleder ved hjælp af det, når de spiller et spil. Hvad der gjorde det så populært var brugervenlighed, og at brugeren ikke behøvede at installere nogen anden tredjepartssoftware for at udføre jobbet.
Der har dog tidligere været mange tilfælde, hvor spilbjælken ikke passer godt sammen med nogle af spilene. Gears of War 4 synes også at være en af dem. Vi vil bruge Game Bar-indstillingerne i Xbox-applikationen og forsøge at deaktivere den derfra.
- Tryk på Windows + S, skriv “Xbox”I dialogboksen, og åbn applikationen.
- Når du er i Xbox-applikationen, skal du klikke på Indstillinger til stede nederst til venstre på skærmen.
- Når du er i indstillingerne, skal du klikke på Spil-DVR fra navigationslisten. Fjern markeringen følgende mulighed
Optag spilklip og skærmbilleder ved hjælp af Game DVR - Gem ændringer og afslut. Genstart din computer og se om dette gjorde tricket i at løse det nedbrudte problem.
- Genstart computeren, så ændringerne finder sted, og kontroller, om det aktuelle problem er løst.
Bemærk: Hvis du har en nyere version af Windows, kan du søge efter Xbox Game Bar efter at have trykket på Windows + S, og åbn applikationen direkte.
Løsning 2: Deaktivering af Async
Den anden ting, som vi vil prøve, hvis ovenstående løsning ikke fungerer, er at deaktivere Async Computer fuldstændigt fra dit spil eller grafikdrivere. Dette værktøj tillader asynkronisering til adskillige moduler, der kører i spillet. Selvom dette betragtes som en smidig funktion, er der tilfælde, hvor det ikke forbedrer oplevelsen og i stedet er i konflikt med spillet og får det til at gå ned. Her er anvisningerne, hvorfra du kan deaktivere Async i Gears of War 4.
- Start Gears of War 4. Klik nu på Muligheder.
- Når du er i Valg, skal du vælge Avanceret video.
- Nu, Sluk Asynkroniser fra indstillingerne ved at skifte indstillingen.
Du kan også deaktivere funktionen fra dit grafikkort, hvis den er tilgængelig der. Efter skift skal du genstarte din computer og kontrollere, om problemet er løst.
Løsning 3: Nulstilling af Windows Store
Hvis begge ovennævnte metoder ikke fungerer og løser Gears of War 4, der går ned, kan vi prøve at nulstille Windows Store og se om dette gør tricket. Da Gears of War 4 frigives af Microsoft, er det stadig bundet til Store på en eller anden måde. Hvis Windows Store ikke fungerer korrekt, kan nogle af dens moduler muligvis ikke interagere med Gears of War, især hvis du spiller online.
Her vil vi forsøge at nulstille Windows Store-cachen og se, om dette gør tricket.
- Tryk på Windows + S, skriv “kommandoprompt”I dialogboksen skal du højreklikke på applikationen og vælge Kør som administrator.
- Skriv nu følgende kommando i vinduet, og tryk på Enter.
wsreset.exe
- Denne proces kan tage noget tid. Sørg for, at du lader det fuldføre før genstart din computer.
- Efter genstart skal du prøve at starte spillet og kontrollere, om problemet er løst.
Løsning 4: Installation af DirectX
DirectX er en API udviklet af Microsoft, som i vid udstrækning bruges i 3D-spil og grafik med høj densitet. Gears of War 4 gør også brug af DirectX i sine operationer. Normalt leveres Windows i dag med DirectX. Men der er stadig adskillige tilfælde, hvor API'en ikke er installeret, eller hvis den er, er den ufuldstændig eller blev ødelagt på grund af at den flyttes manuelt mellem drev.
DirectX er også kendt for at bidrage til lyden af spillet, så du kan opleve nedbrud, når du går ind i en lyd- og grafikintensiv scene i spillet. I denne løsning navigerer vi til Microsofts officielle hjemmeside og downloader den nyeste version af DirectX til vores computer.
- Start din browser. Gå nu til Microsofts DirectX-websted, og download installationsprogrammet derfra til en tilgængelig placering.
- Start nu den eksekverbare og installer DirectX på din computer som administrator.
- Genstart computeren, når installationen er udført, og kontroller, om lyden er tilbage på Skyrim.
Løsning 5: Afinstallation af den nyeste Windows Update
Microsoft frigiver ofte Windows-opdateringer til sine computere, som inkluderer nye funktioner og adressering af bugs. Det bemærkes dog ofte, at der er flere Windows-opdateringer, der er i konflikt med de eksisterende spil, der spilles gennem Microsoft Store. Den nyere opdatering kolliderer enten med spillet eller lader ikke nogle af dets moduler køre ordentligt.
Her kan vi prøve at afinstallere de nyeste Windows-opdateringer på computeren. Vi har altid en liste over opdateringer installeret med alle detaljer. Bare som en sikkerhedsforanstaltning skal du sørge for at tage backup af alle dine data, inden du følger den anførte løsning.
- Tryk på Windows + S, skriv “indstillinger”I dialogboksen, og åbn applikationen.
- Klik på Opdatering og sikkerhed når du er i indstillingerne. Her under overskriften Update status skal du klikke på “Se opdateringshistorik”.
- Klik på “Afinstaller opdateringer”Til stede øverst på skærmen.
- Et nyt vindue vil blive bragt foran dig bestående af alle opdateringer installeret på din computer. Højreklik på den, der for nylig blev installeret, og klik på “Afinstaller”.
- Efter afinstallation af opdateringen skal du tænde for computeren og kontrollere, om det aktuelle problem blev løst.
Bemærk:Hvis du har en nyere version af Windows, skal du klikke påSe opdateringshistorik og afinstaller derefter opdateringerne.
Løsning 6: Kontrol af Windows-opdateringer
Hvis ingen af ovenstående metoder fungerer, og du stadig ikke er i stand til at løse det nedbrudte problem, vil vi kontrollere, om der er opdateringer tilgængelige til dit operativsystem eller spillet i Windows Store. Selvom vi gjorde det modsatte i den tidligere løsning, er der tilfælde, hvor Microsoft-ingeniører skubbede en opdatering til operativsystemet eller spillet for at løse det nedbrudte problem.
Her er metoden til, hvordan du opdaterer Windows til den nyeste version.
- Tryk på Windows + S, skriv “opdatering”I dialogboksen og start appen Indstillinger.
- Klik nu på knappen til Søg efter opdateringer.
- Når opdateringerne er installeret, skal du genstarte din computer og starte spillet. Kontroller, om problemet er løst.
Nu hvor vi har installeret de nyeste opdateringer til Windows, fortsætter vi og installerer opdateringerne til Gears of War 4. Her har vi antaget, at du har downloadet spillet fra Microsoft Store.
- Tryk på Windows + S, skriv "butik" i dialogboksen, og åbn posten i Microsoft Store fra resultaterne.
- Når butikken er åbnet, skal du klikke på tre prikker til stede øverst til højre i vinduet nær dit profilbillede, og klik Downloads og opdateringer.
- Klik nu på knappen til Få opdateringer så alle opdateringer begynder at downloade automatisk på din computer. Hvis der er en opdatering til Gears of War 4, downloades den.
- Når Gears of War 4 er opdateret, skal du genstarte din computer og starte spillet. Kontroller, om lydproblemet er løst.
Løsning 7: Opdatering af grafikdrivere
Sidst men ikke mindst kan dine grafikdrivere muligvis også forårsage nedbrud af Gears of War 4 på din computer. Grafikdrivere er de vigtigste komponenter, der videregiver grafikoplysningerne til din hardware fra softwareenheder som spillet eller operativsystemet. Hvis selve grafikdriverne på en eller anden måde er forældede eller korrupte, har du svært ved at spille spillet.
I denne løsning downloader vi et værktøj, der hedder DDU og afinstaller derefter de aktuelle grafikdrivere i fejlsikret tilstand. Først skal du downloade og installere DDU på din computer, før du fortsætter.
- Efter installation Display Driver Uninstaller (DDU), start din computer ind sikker tilstand. Du kan tjekke vores artikel om, hvordan du starter din computer i sikker tilstand.
- Klik på Rengør og genstart når DDU er startet på din computer. Denne handling fjerner automatisk de aktuelle grafikdrivere fra din computer.
- Start nu din computer normalt efter afinstallationen uden sikker tilstand. Når du er i fejlsikret tilstand, skal du skrive devmgmt.msc efter at have trykket på Windows + R. Enhedsadministratoren åbnes nu. Højreklik på et hvilket som helst mellemrum, og klik Scan efter hardwareændringer. Standarddriverne installeres gennem denne mulighed.
- I de fleste tilfælde fungerer standarddriverne ikke for dig, så du kan enten installere de nyeste drivere via Windows-opdatering eller navigere til producentens websted og downloade de nyeste.
Find grafikdriverne, højreklik på dem og klik på Opdater driver. - Når du har installeret driverne, skal du genstarte computeren og kontrollere, om problemet er løst.