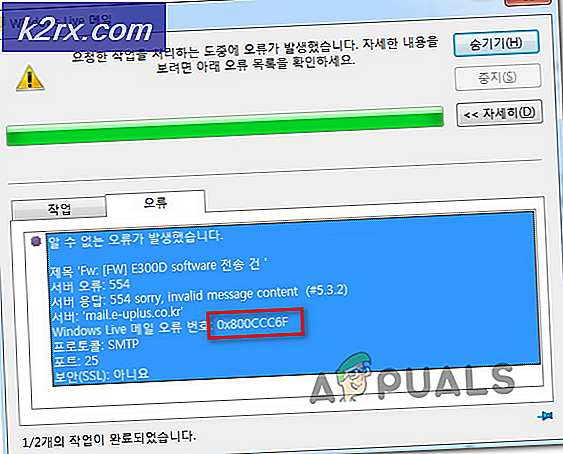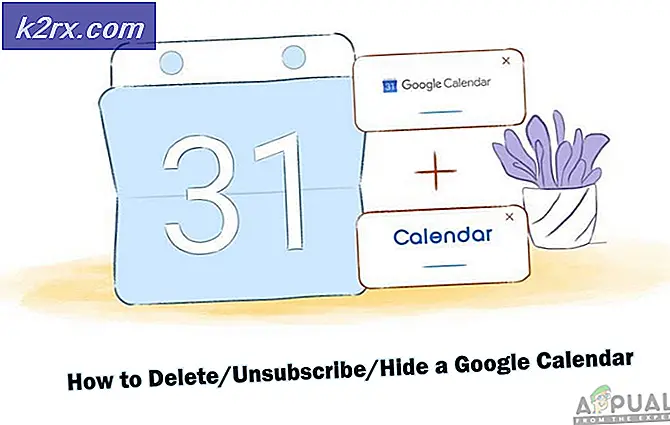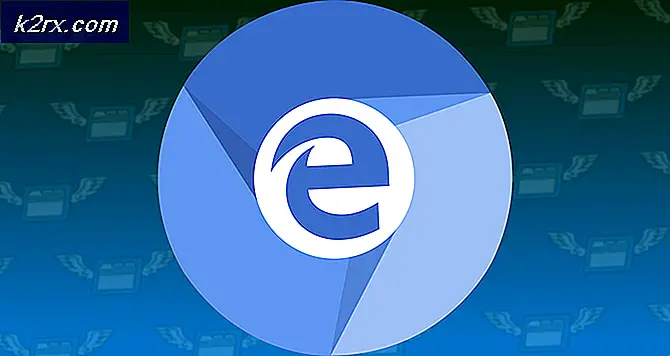Fix: Indsæt venligst den sidste disk i multi-volumen sæt
Nogle brugere rapporterer at blive forstyrret af venligst Indsæt den sidste disk i multi-volumen sæt og klik på OK for at fortsætte fejlmeddelelsen hver gang de forsøger at åbne et Windows Stifinder vindue. Dette problem er i almindelighed omtalt som komprimeret (zipped) folders fejl, dette problem er ikke begrænset til Windows 10 og er også almindeligt rapporteret på Windows 8 og Windows 7.
Berørte brugere rapporterer, at ved at klikke på OK-knappen kun fejlfejl vil ske i løbet af kort tid. Efter undersøgelsen er problemet klart, at fejlmeddelelsen signalerer en beskadiget .zip- mappe i rodmappen på en af de drev, der aktuelt er aktiv på din computer.
Dette er en almindelig forekomst på drev, der tidligere blev indsat i et Mac-system. Dette sker, fordi Mac OSX opretter en masse skjulte filer på FAT32 formaterede drev, der fejlagtigt tolkes som beskadiget af Windows. I virkeligheden er disse filer ikke beskadiget eller skadelige og bruges til at gemme indekseringsdata og ikondata til Finder-applikationen. Det er den .zip udvidelse, der forvirrer operativsystemet til at se på mappen som beskadiget.
Imidlertid kan fejlen Compressed (zipped) Folders også skyldes en USB Controller-fejl eller en ægte .zip- fil, der er ufuldstændig. Da indekseringsfunktionen i File explorer forsøger at indeksere komprimeret fil, indsæt venligst den sidste disk i multi-volumesættet og klik på OK for at fortsætte fejlen vil opstå uden en tilsyneladende udløser.
Hvis du for øjeblikket kæmper med komprimeret (lynet) mappefejl, kan følgende metoder hjælpe. Nedenfor har du en samling af rettelser, som andre brugere i en lignende situation har brugt til at løse problemet. Følg hver af følgende metoder i orden, indtil du støder på en løsning, der løser din situation.
Metode 1: Fjernelse af den skjulte mappe / s fra dit drev
En metode, der har hjulpet mange brugere til at fjerne fejlen Compressed (zipped) Folders, indebærer at finde og fjerne .zip- mappen, der forårsager problemet. Det meste af tiden vil denne mappe (eller mapper) blive gemt, så du skal aktivere Skjulte elementer først.
Her er en hurtig vejledning om, hvordan du finder og fjerner de filer, der forårsager fejlen Compressed (zipped) Folders :
- Åbn File Explorer og klik på fanen Vis (i øverste bånd). Derefter skal du sørge for, at afkrydsningsfeltet, der er knyttet til skjulte elementer, er markeret.
- Med skjulte elementer aktiveret, skal du åbne hvert drev og se efter eventuelle halvgennemsigtige filer, der slutter med .zip- udvidelsen. Hvis du finder nogen, højreklik på den og vælg Slet for at fjerne den fra drevet.
- Gentag trin 2 med hvert drev vises i File Explorer, indtil du har sørget for, at der ikke er nogen skjulte mapper, der kan forårsage problemet tilbage.
- Genstart din computer og se, om fejlen Compressed (zipped) Folders vender tilbage, når du åbner File Explorer ved næste opstart.
Hvis du stadig støder på det samme problem, skal du gå ned til metode 2 .
PRO TIP: Hvis problemet er med din computer eller en bærbar computer / notesbog, skal du prøve at bruge Reimage Plus-softwaren, som kan scanne lagrene og udskifte korrupte og manglende filer. Dette virker i de fleste tilfælde, hvor problemet er opstået på grund af systemkorruption. Du kan downloade Reimage Plus ved at klikke herMetode 2: Formater eller fjern det eksterne drev
Hvis du ikke kunne finde skyldige filen, men du kun ser dette problem opstår, mens et eksternt flashdrev (eller SD-kort) er indsat, vil du kunne løse fejlen Komprimeret (lynhurtig mappe) ved formatering af drevet.
Bare sørg for at gemme filer, som du ikke vil have løs, så højreklik på det flashdrev, der forårsager problemet, og vælg Format . Derefter skal du beholde formatet Standard filsystem og markere feltet, der er tilknyttet Quick Format. Ved at trykke Start, vil systemet formatere flashdrevet, hvilket eliminerer fejlen Compressed (zipped) Folders .
En anden måde at slippe af med. Indsæt venligst den sidste disk i multi-volumen sæt og klik på OK for at fortsætte fejlen uden at behandle årsagen er at afbryde flashdrevet fra din computer.
Hvis denne metode ikke var effektiv, skal du gå til den endelige metode.
Metode 3: Geninstaller USB-controllerne
Nogle brugere har formået at løse dette problem ved at opdatere USB Controllers-drivere. Dette gøres alt sammen via Enhedshåndtering, men du skal måske ty til at afinstallere værtscontrolleren og lade WU (Windows Update) geninstallere driverne, hvis den første taktik fejler.
Her er en hurtig vejledning om at geninstallere USB-controllerne:
- Tryk på Windows-tasten + R for at åbne en Kør-boks. Skriv derefter devmgmt.msc og tryk Enter for at åbne Enhedshåndtering .
- Udvid Universal Serial Bus controller, højreklik på Host Controller og klik Update Driver .
- På den næste skærm klikker du på Søg automatisk for opdateret driver software og venter på, at processen skal fuldføres.
- Når WU er færdig med at installere den nye driverversion, genstart computeren og se, om fejlen Compressed (zipped) Folders er løst ved næste opstart.
Bemærk: Hvis WU finder ud af, at du allerede har den nyeste version af USB Host Controller, skal du højreklikke og vælge Afinstaller driver i stedet. Start derefter computeren igen for at lade WU geninstallere driverne ved næste opstart.
PRO TIP: Hvis problemet er med din computer eller en bærbar computer / notesbog, skal du prøve at bruge Reimage Plus-softwaren, som kan scanne lagrene og udskifte korrupte og manglende filer. Dette virker i de fleste tilfælde, hvor problemet er opstået på grund af systemkorruption. Du kan downloade Reimage Plus ved at klikke her