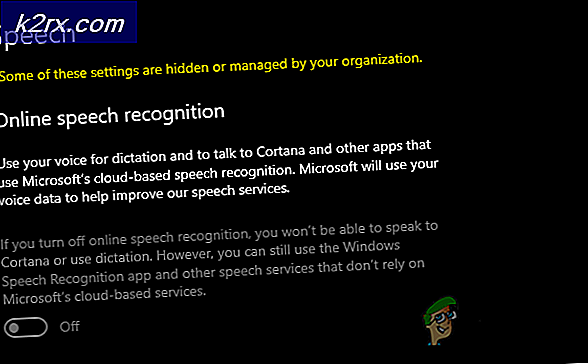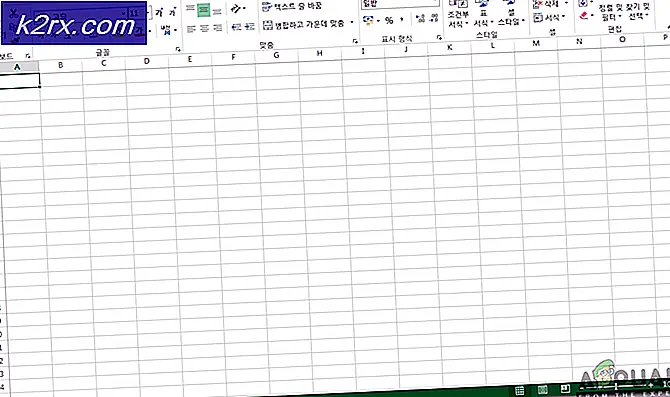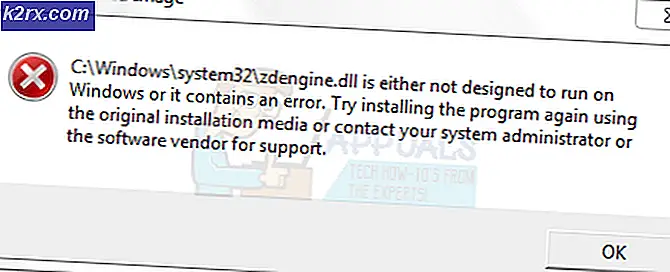Sådan løses problemet med 'Forkerte tilladelser til Windows Search-mapper'
Flere WIndows-brugere har nået os med spørgsmål efter at have kørt fejlfindingsværktøjet Søgning og indeksering og har opdaget, at der er et problem med tilladelser til Windows-søgning. Det problem, der bliver fundet, er “Forkerte tilladelser til Windows Seach-mapper“. De fleste brugere har besluttet at køre sin fejlfinding efter at have bemærket nogle uoverensstemmelser med, hvordan Windows Search returnerer resultater. Problemet er ikke eksklusivt for en bestemt Windows-version, da det er bekræftet, at det forekommer i Windows 7, Windows 8.1 og Windows 10.
Hvad forårsager fejlen 'Forkerte tilladelser til Windows-søgekataloger'?
Vi undersøgte dette særlige problem ved at se på forskellige brugerrapporter og de reparationsstrategier, der oftest bruges til at løse dette problem. Som det viser sig, kan flere forskellige scenarier ende med at gøre det lettere for dette problem. Her er en liste over potentielle synder:
Metode 1: Tage ejerskab af datamappen
En stor del af de berørte brugere har formået at løse problemet ved at tage fuldt ejerskab af følgende sti: C: / Programdata / Microsoft / Søgning / Data. Berørte brugere har rapporteret, at efter at have gjort det og genstartet deres computer, stod fejlfindingsprogrammet Seach and Indexing ikke længere over dette særlige problem.
Her er en hurtig guide til at tage fuldt ejerskab C: / Programdata / Microsoft / Søgning / Data:
Bemærk: Du skal være i stand til at følge instruktionerne nedenfor i alle nyere Windows-versioner (Windows 7, Windows 8.1 og Windows 10).
- Åbn Stifinder og naviger til følgende placering:
C: \ ProgramData \ Microsoft \ Søg
- Når du kommer dertil, skal du højreklikke på Data mappe og vælg Ejendomme fra den nyligt viste kontekstmenu.
- Inde i Ejendomme Brug den vandrette bjælke øverst for at få adgang til Sikkerhed fanen, og klik derefter på Fremskreden for at få adgang til Avancerede sikkerhedsindstillinger for data.
- Når du er inde i Avancerede sikkerhedsindstillinger for data, klik på Lave om hyperlink tilknyttet Ejer.
- Nu hvor du er inde i Vælg bruger eller gruppe vindue, start med at skrive dit brugernavn i tekstfeltet. Når du har gjort det, skal du klikke på Kontroller navne for at sikre, at det indtastede navn er korrekt.
Bemærk: Hvis navnet er korrekt, skal du automatisk se dit fulde navn og din e-mail-adresse tilføjet til tekstboksen. Hvis brugernavnet ikke er korrekt, får du vist en fejlmeddelelse. - Når du kommer tilbage til Avancerede sikkerhedsindstillinger for data,vælg dit brugernavn fra listen over tilladelsesposter, og klik på Redigere knappen nedenfor.
- Dernæst skal du tages inde i vinduet Tilladelsesindtastning for data. Derefter skal du gå til Grundlæggende tilladelseskategorier og sikre dig, at feltet er tilknyttet Fuld kontrol er kontrolleret. Klik derefter på Okay for at gemme ændringerne.
- Når du er tilbage til Avancerede sikkerhedsindstillinger til data, klik på Anvend for at gemme ændringerne, og genstart derefter din computer.
- Når den næste opstart er afsluttet, skal du køre Søgning og indeksering fejlfinding igen og se om problemet stadig opstår.
Hvis du stadig ser “Forkerte tilladelser til Windows Seach-mapper”Fejl, gå ned til næste metode nedenfor.
Metode 2: Kørsel af SFC- og DISM-scanninger
Hvis metoden ovenfor ikke tillod dig at løse problemet, er chancerne for, at problemet skyldes nogle beskadigede systemfiler. Som flere berørte brugere har rapporteret, skal du være i stand til at løse dette særlige problem ved hjælp af et par indbyggede værktøjer, der er i stand til at løse systemfilkorruption. Begge DISM (Deployment Image Servicing and Management) og SFC (systemfilkontrol)er i stand til at løse sager om systemfilkorruption, men de arbejder anderledes rundt om problemet.
Mens DISM bruger Windows Update til at erstatte beskadigede filer med sunde kopier, er SFC afhængig af et lokalt cachearkiv for at hente sunde kopier, når det er nødvendigt. Men da begge uoverensstemmelser vides at have nogle tomme pletter, når det kommer til at identificere beskadigede filer, anbefaler vi stærkt, at du kører begge hjælpeprogrammer i samme rækkefølge.
Her er en hurtig guide til udførelse af DISM & SFC-scanninger:
- Åbn en Løb dialogboks ved at trykke på Windows-tast + R. Skriv inden i vinduet Kør “Cmd” inde i tekstfeltet, og tryk på Ctrl + Skift + Enter for at åbne en forhøjet kommandoprompt. Hvis du bliver bedt om det af UAC (brugerkontokontrol), klik Ja for at give CMD-vinduet administrative rettigheder.
- Når du er inde i den forhøjede kommandoprompt, skal du skrive følgende kommando og trykke på Gå ind for at starte en SFC-scanning:
sfc / scannow
Bemærk: Når du har startet denne proces, skal du under ingen omstændigheder lukke CMD-vinduet eller lukke maskinen. Dette kan udsætte dit system for yderligere systemkorruption. Og husk at selvom den endelige rapport ikke indeholder nogen faste korruptionsfiler, betyder det ikke, at intet blev repareret. SFC er berygtet kendt for ikke at rapportere korrupte forekomster, der er løst.
- Når scanningen er afsluttet, skal du genstarte din computer og se, om problemet er løst.
- Uanset om du stadig støder på de samme symptomer eller ej, skal du følge trin 1 igen for at åbne en anden forhøjet kommandoprompt. Skriv derefter følgende kommando igen for at starte en DISM-scanning:
DISM / Online / Oprydningsbillede / RestoreHealth
Bemærk: Da DISM bruger WU, har det brug for en pålidelig internetforbindelse for at downloade sunde kopier af de filer, der er fast besluttet på at være ødelagt. På grund af dette skal du sørge for, at din internetforbindelse er stabil, før du starter denne procedure.
- Når DISM-scanningen er afsluttet, skal du genstarte computeren igen og se om “Forkerte tilladelser til Windows Seach-mapper”Fejlen løses ved næste systemstart.
Hvis du stadig støder på det samme problem, skal du gå ned til næste metode nedenfor.
Metode 3: Oprettelse af en ny brugerprofil
Nogle berørte brugere har rapporteret, at det lykkes dem at løse problemet ved at oprette en ny Windows-brugerprofil og slette den ældre. For de fleste brugere har dette trick tilladt dem at gendanne søgefunktionen fuldstændigt. Når du kører fejlfindingsværktøjet Søg og indeksering, vises ”Forkerte tilladelser til Windows Seach-mapper”Problemet blev ikke længere rapporteret.
Her er en hurtig guide til oprettelse af en ny brugerprofil på Windows 10:
- Trykke Windows-tast + R at åbne en Løb dialog boks. Skriv derefter “ms-indstillinger: andre brugere”Inde i tekstfeltet og tryk på Gå ind at åbne op for Familie og andre mennesker fanen i Indstillinger app.
- Når du formår at komme ind i Familie og andre brugere fane, gå ned til højre rude og gå til Andre brugere fanen. Når du er der, skal du klikke på Føj en anden til denne pc.
- Fortsæt derefter ved at tilføje din e-mail og telefon, der er knyttet til din Microsoft-konto. Hvis du vil oprette en lokal konto, skal du klikke på “Jeg har ikke denne persons loginoplysninger‘
- Når du kommer til det næste skærmbillede, skal du skrive legitimationsoplysningerne for din Microsoft-konto eller klikke på Tilføj en bruger uden en Microsoft-konto (hvis du vil oprette en lokal konto).
Bemærk: Ved, at hvis du opretter en lokal konto, er nogle onlinefunktioner, der findes på Windows 10, ikke tilgængelige. - Etablere en Brugernavn og en adgangskode til din nye konto. Derefter bliver du bedt om at tildele et sikkerhedsspørgsmål. Vi opfordrer dig til at gøre det for at sikre din konto og oprette en metode til gendannelse af adgangskode.
- Når den nye konto er oprettet, skal du genstarte din computer og logge ind med den nyoprettede konto ved næste opstart.
- Når startsekvensen er afsluttet, skal du se, om søgefunktionen fungerer normalt nu. Hvis det er tilfældet, kan du sikkert slette den gamle brugerprofil, da du ikke længere bruger den.
Hvis du stadig har problemer med din Windows-søgefunktion, skal du gå ned til næste metode nedenfor.
Metode 4: Nulstil Cortana via PowerShell
Som det viser sig, kan dette særlige problem også forekomme i tilfælde, hvor filer eller afhængigheder af Cortana er beskadiget og forhindrer søgeforespørgslerne i at udføres med succes. Flere brugere, som vi også kæmper for at løse det samme problem, har rapporteret, at de endelig var i stand til at løse det ved at nulstille Cortana via et forhøjet PowerShell-vindue.
Her er en hurtig guide til at gøre dette:
- Trykke Windows-tast + R at åbne en Løb dialog boks. Skriv derefter “Powershell” inde i tekstfeltet, og tryk på Ctrl + Skift + Enter for at åbne en forhøjet Powershell-prompt. Ved UAC (brugerkontokontrol) hurtig, klik Ja for at give administrator adgang til Powershell-vinduet.
- Når du er inde i det forhøjede Powershell-vindue, skal du skrive eller indsætte følgende kommando og trykke på Gå ind for at nulstille Cortana og alle dens tilknyttede komponenter:
Get-AppXPackage -Name Microsoft.Windows.Cortana | Foreach {Add-AppxPackage -DisableDevelopmentMode -Register "$ ($ _. InstallLocation) \ AppXManifest.xml"} - Når proceduren er afsluttet, skal du lukke det forhøjede Powershell-vindue og genstarte din maskine.
- Ved næste opstart skal du se, om problemet er løst.
Hvis du stadig støder på "Forkerte tilladelser til Windows Seach-mapper”Fejl under kørsel af indekserings- og søgefejlfinding, gå ned til næste metode nedenfor.
Metode 5: Udførelse af en reparationsinstallation
Hvis ingen af metoderne ovenfor har tilladt dig at løse tilladelsesproblemerne med Windows-søgning, er chancerne for, at du har at gøre med nogle underliggende systemkorruptionsproblemer, der ikke kan løses konventionelt. I dette tilfælde er den mest effektive måde at løse problemet på at nulstille al Windows-komponenter.
For at gøre dette kan du altid gå til en ren installation, men denne procedure betyder, at du også mister personlige data, inklusive applikationer, brugerindstillinger og medier.
En bedre procedure ville være at nulstille alle Windows-komponenter ved hjælp af en reparationsinstallation. Denne procedure nulstiller også alle WIndows-komponenter, men nøgleforskellen er, at en reparationsinstallation giver dig mulighed for at gemme alle personlige data (inklusive spil, applikationer, billeder, videoer, fotos osv.).
Hvis du beslutter at udføre en reparationsinstallation, kan du følge denne artikel (her) for trinvise instruktioner om, hvordan du gør det selv.