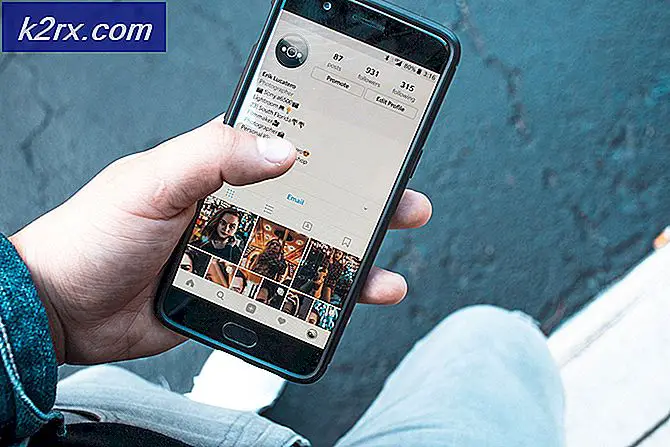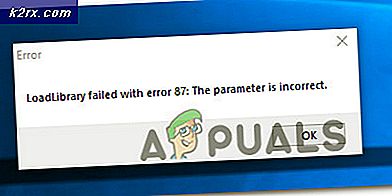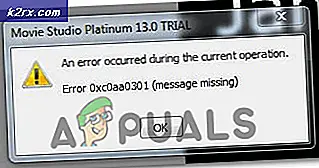Sådan løses fejl i 'Rullepanel mangler' i Excel?
Excel er et regnearkprogram, der er en del af Microsofts Office-pakke, der inkluderer et sæt programmer, der bruges til at udføre nogle grundlæggende kontoropgaver. Excel er blevet industristandarden i de foregående årtier og bevarer sin position på grund af en enkel og brugervenlig grænseflade. For nylig er der imidlertid kommet mange rapporter, hvor brugerne ikke kan finde den rullebjælke, der er tilgængelig for hvert regneark.
Hvad forhindrer rullebjælken i at være synlig?
Efter at have modtaget adskillige rapporter fra flere brugere besluttede vi at undersøge problemet og kom med et sæt løsninger, der fikset det for de fleste af vores brugere. Vi kiggede også på årsagerne til, at den blev udløst, og opførte dem som følger.
Nu hvor du har en grundlæggende forståelse af problemets art, går vi videre mod løsningerne. Sørg for at implementere disse i den specifikke rækkefølge, som de præsenteres for at undgå konflikt.
Løsning 1: Aktivering af rullebjælke
Der er en mulighed for at deaktivere rullebjælken i Excel, der skjuler den permanent, indtil indstillingen er aktiveret. Derfor aktiverer vi i dette trin rullepanelet fra indstillingerne. For det:
- Åbn Excel, og start regneark som rullen mangler for.
- Klik på “Fil Tab”Og vælg“Muligheder“.
- Klik på “Fremskreden Kategori”Og vælg“Skærm muligheder til det her projektmappe”-Knappen.
- Vælg både “At vise Vandret Rul bar" og "Vis lodret rullepanel" muligheder.
- Klik på "OKAY" for at gemme dine ændringer og kontrollere for at se, om problemet fortsætter.
Løsning 2: Maksimer rullepanelet
Hvis rullepanelet er minimeret for at vise et maksimalt antal celler, skjules det, indtil processen vendes. Derfor maksimerer vi rullepanelet i dette trin. For det:
- Start Excel, og åbn regnearket, som rullen mangler for.
- Nederst til højre skal du kontrollere, om der er nogen “Tre vandrette prikker” ved siden af "Tilføje" knap.
- Hvis prikkerne er til stede, betyder det, at rullepanelet er minimeret.
- Klik og hold "Tre Vandret Prikker”Og træk til venstre for at få vist rullepanelet igen.
- Kontroller, om problemet fortsætter.
Løsning 3: Arrangering af fliser
Der ser ud til at være en fejl med nogle versioner af programmet, hvor rullebjælken muligvis mangler, hvis fliserne ikke er arrangeret. Derfor arrangerer vi fliserne i dette trin. For det:
- Klik på “Udsigt”-Fanen og vælg“Arranger Alle" mulighed.
- Klik på "Flisebelagt”Og vælg“Okay”For at gemme dine ændringer.
- Kontroller, om problemet fortsætter.
Løsning 4: Ændring af størrelsen på filvinduet
I nogle tilfælde kan Excel muligvis være konfigureret til at vise cellerne i stedet for rullebjælken for at spare plads på skærmen. Derfor konfigurerer vi det i dette trin, så det viser rullepanelet. For det:
- Klik på “Fil Navn”Øverst på excel og træk det til venstre, indtil du ser, om det højre hjørne af filen.
- Klik på “Ret Grænse”Og træk den til venstre, indtil både højre og venstre hjørne er synlige på dit vindue.
- Klik på “Fuld Skærm”Valgmulighed og kontrollere, om rullepanelet vises.