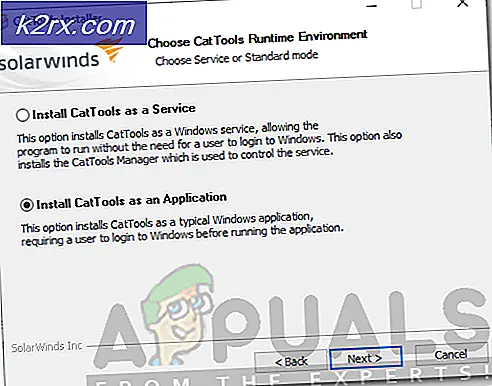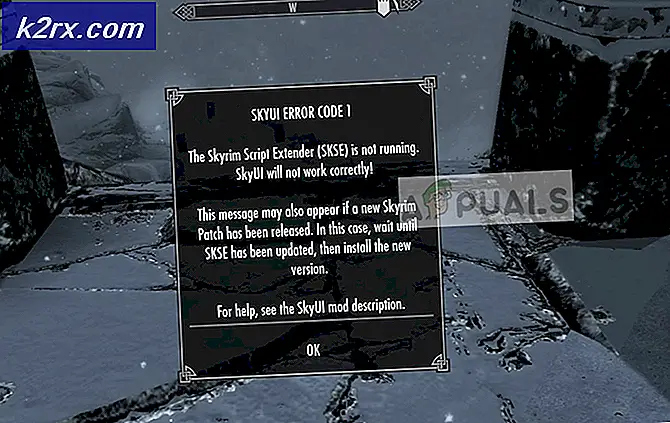Fix: Lenovo Touchscreen virker ikke
Lenovo er kommet op med sin linje af alt i en skærm og touchscreen bærbare computere som Yoga. Disse produkter har kørt for deres penge, hvis de sammenlignes med andre konkurrenter som Surface by Microsoft. Men uanset hvor kæmpe et firma måske er, er der altid problemer med at overflade hver dag, når det handler om teknologi.
Et sådant problem er, at berøringsskærmen ikke virker i Lenovo. Dette problem kan opstå på grund af mange årsager, som f.eks. Berøringsdriveren beskadiget, eller nogle Windows-opdateringer er i modstrid med modulet osv. Vi har angivet forskellige løsninger, som du kan prøve. Start med den første og arbejde dig ned.
Løsning 1: Kørsel af hardware og enhed fejlfinding
Hardwarefejlfinding er et værktøj til stede i Windows-operativsystemet. Det registrerer problemer med din eksisterende hardware og forsøger at løse det efter at have fulgt en række trin. Vi kan prøve at køre hardwarefejlfinding og kontrollere, om dette gør tricket.
- Tryk på Windows + R, skriv kontrol i dialogboksen og tryk på Enter.
- Klik på Vis øverst i højre side af skærmen, og vælg Stort ikoner fra listen over tilgængelige muligheder.
- Vælg nu muligheden for Fejlfinding fra kontrolpanelet.
- Nu på venstre side af vinduet, vælg Vis alle muligheder for at liste alle de fejlfindingspakker, der er tilgængelige på din computer.
- Vælg nu Hardware og enheder fra listen over tilgængelige muligheder og klik på den.
- Vælg nu Næste til det nye vindue, der dukker op foran dig.
- Nu begynder Windows at søge efter hardwareproblemer og rette dem, hvis det finder nogen. Denne proces kan tage lidt tid, da al din hardware bliver kontrolleret. Vær tålmodig og lad processen fuldføres med succes.
- Windows kan bede dig om at genstarte din pc for at løse problemer. Forsink ikke anmodningen, gem dit arbejde, og tryk på Anvend denne Fix .
Løsning 2: Afinstaller Seneste Windows Update
Det er ikke nyt for nogen, der bruger en Windows, at vide, at Windows Updates bryder forskellige komponenter meget ofte. Det blev ofte noteret, at der var flere Windows-opdateringer, der var i modstrid med berøringsmodulet. Windows opdatering er designet til at rette forskellige fejl og introducere nye funktioner til operativsystemet. Men nogle gange, når opdateringen er rullet ud, er det i konflikt med en anden ting.
Du kan prøve at afinstallere Windows Update og se om dette gør tricket. Sørg for at sikkerhedskopiere alle dine vigtige data, før du følger denne løsning.
- Tryk på Windows + S, skriv indstillinger i dialogboksen og åbn programmet.
- Når du er i Indstillinger, skal du klikke på Opdatering og sikkerhed . Her under overskriften Opdateringsstatus klikker du på Vis installeret opdateringshistorik .
- Klik på Afinstaller opdateringer til stede øverst på skærmen.
- Der kommer et nyt vindue foran dig, der består af alle de opdateringer, der er installeret på din computer. Højreklik på den, der for nylig blev installeret, og klik på Afinstaller .
- Når du har afinstalleret opdateringen, skal du afbryde computeren og kontrollere, om problemet er løst.
Løsning 3: Gør en fuld strømcyklus
En anden løsning, der virker for mange brugere, er strømkørsel på din computer. Power cycling er en handling at slukke en enhed helt slukket og derefter tænde igen. Årsager til strømcyklus er at have en elektronisk enhed genoptitialisere sit sæt konfigurationsparametre eller genoprette fra en ikke-responsiv tilstand eller modul. Det bruges også til at nulstille alle netværkskonfigurationer, da de alle går tabt, når du slukker for enheden helt.
Efter computeren skal du tage hovedkablet ud og lade dem gå i tomgang i et par minutter (~ 5). Efter den nødvendige tid skal du tilslutte kablerne og tænde computeren. Kontroller nu, om berøringsskærmen virker igen.
Løsning 4: Afinstaller USB Touchscreen Controller og opdatering af drivere
Hvis begge ovennævnte metoder ikke fungerer, er det sikkert at antage, at problemet kan ligge med dine berøringsdrivere. Drivere er den vigtigste kraft bag arbejdet på din touchscreen. De er grænsefladen mellem hardware og operativsystemet. Det er muligt, at de nyeste drivere installeret på dit system muligvis ikke fungerer korrekt med din hardware, eller de kan være blevet beskadiget. Vi kan prøve at afinstallere driverne og genstarte computeren i håb om at dette vil installere standarddriverne.
- Tryk på Windows + R, skriv devmgmg. msc i dialogboksen og tryk på Enter.
- Når du er i enhedshåndteringen, skal du udvide kategorien Mus og andre pegeenheder . Hvis hardware USB Touchscreen Controller er angivet her, er det sandsynligt, at berøringsskærmen vil blive rettet, hvis vi installerer standarddriverne. Højreklik på det og vælg Afinstaller enhed .
- Genstart computeren. Gå nu tilbage til enhedsadministratoren og bekræft, at berøringsskærmen nu er angivet under Human Interface Devices . Forhåbentlig bliver problemet løst.
- Hvis posten ikke går væk fra kategorien Mus og andre pegeenheder, betyder det, at du manuelt skal indstille driveren. Højreklik på den og vælg Opdater driver . Når du vælger at opdatere manuelt, får du mulighed for at lade mig vælge. Derefter skal du vælge USB-indgangsenhed i stedet for Touchscreen-controlleren.
Hvis denne metode ikke virker, skal du følge instruktionerne nedenfor. Denne løsning retter sig mod det tilfælde, hvor du ikke kan finde ud af, hvor din touchscreen er placeret i enhedshåndteringen.
- Naviger til enhedsadministratoren og udvid Human Interface Devices . Fjern én til en af alle USB-tilsluttede enheder til din computer. Du vil bemærke, at mange forskellige enheder vil blive fjernet.
- Vælg nu de resterende, højreklik på den og vælg Deaktiver enhed .
- Genstart computeren og kontroller, om berøringsskærmen virker som forventet. Hvis det er, kan du indsætte andre USB-enheder igen, og berøringsskærmen vil stadig fungere.
Hvis deaktivering eller installation af driverne ikke virker, kan du prøve at opdatere dem til den nyeste build og se, hvordan tingene går ud. Når du har fundet enheden i enhedsadministratoren, skal du højreklikke på den og vælge Opdater driver . Du kan vælge Søg automatisk for opdateret driversoftware, eller du kan vælge sidstnævnte Gennemse min computer til driver software og navigere hvor du downloader driveren.
Tip: Hvis der er et rødt kryds ved siden af hardwaren, betyder det, at enheden er deaktiveret. Du kan aktivere det igen og se om dette løser noget. Hvis det har et gult udråbstegn, betyder det, at du skal opdatere dens drivere.
Løsning 5: Redigering af registreringsdatabasen
Hvis opdateringen af driverne også ikke fungerer, kan du opdatere nogle registreringsværdier. Registry Editor indeholder nøgler, der er af afgørende betydning for computeren, og det refererer til disse nøgler, når man forsøger at indstille parametre. Du bør dog også sikkerhedskopiere din registreringsdatabase, før du forsøger at ændre værdier. Appuals vil ikke være ansvarlig for nogen skade.
- Tryk på Windows + R, skriv regedit i dialogboksen og tryk på Enter.
- Når du er i registreringseditoren, skal du navigere til den følgende vej.
HKEY_LOCAL_MACHINE \ SYSTEM \ CurrentControlSet \ Enum \ ACPI \ ATML1000 \ 3 & 233a31a5 & 0 \ Enhedsparametre
- Se nu på højre side af skærmen og indstil dword EnhancedPowerManagementEnabled til værdien 00000000 .
- Genstart computeren og kontroller, om berøringsskærmen begyndte at fungere igen.
Hvis efter at have fulgt alle ovenstående metoder, fungerer berøringsskærmen stadig ikke, kan du udføre en systemgendannelse, hvis den fungerede forud for en Windows-opdatering. Hvis berøringsskærmen ikke fungerede fra starten, betyder det sandsynligvis, at der er en hardwarefejl.
PRO TIP: Hvis problemet er med din computer eller en bærbar computer / notesbog, skal du prøve at bruge Reimage Plus-softwaren, som kan scanne lagrene og udskifte korrupte og manglende filer. Dette virker i de fleste tilfælde, hvor problemet er opstået på grund af systemkorruption. Du kan downloade Reimage Plus ved at klikke her