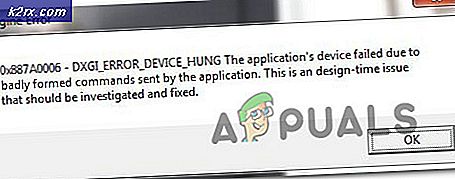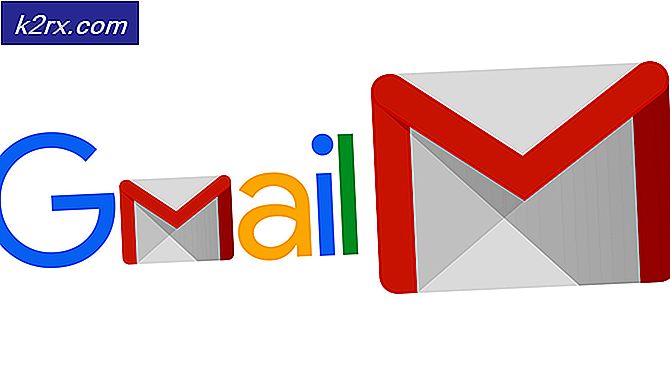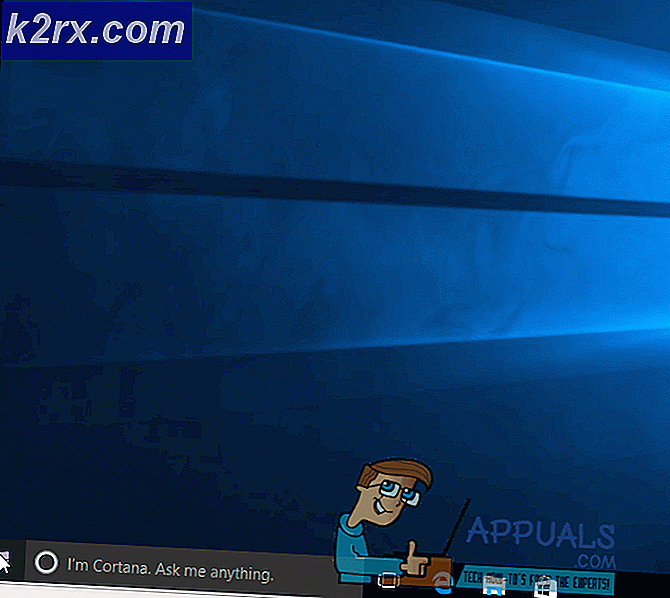Sådan sikkerhedskopieres din pc til et netværk ved hjælp af Kiwi Cat Tools?
Vi elsker alle vores data og filer, men vi kan aldrig være for forsigtige. En bestemt funktionsfejl kan gøre adgang til dine data ret kedelig, og du bliver nødt til at gennemgå mange forhindringer for at få adgang til dem igen. Det er her, sikkerhedskopier er nyttige. Hvis du af en eller anden grund ikke har adgang til dine data, har du ikke meget at bekymre dig om, da din sikkerhedskopi vil være fuldt operationel. Backup er blevet næsten fremtrædende i disse dage på grund af den berygtede informationsteknologi. Flere og flere mennesker træder ind på dette felt, og derfor har vi forskellige variationer. Nogle bruger deres tid etisk, mens andre elsker kaos.
Ikke desto mindre er brug af malware og operativsystemer mere generiske, og vi kan miste vores data når som helst. Derfor er det altid et godt valg at have en sikkerhedskopi. I denne artikel vil vi dække, hvordan du kan sikkerhedskopiere din pc til et netværk ved hjælp af Kiwi Cat Tools. Kiwi Cat Tools er et netværksadministrationsværktøj fra Solarwinds; et amerikansk firma, der har specialiseret sig i udvikling værktøjer til netværk og systemer.
Installation
Før vi hopper ind i sikkerhedskopiering af dine data, skal vi først og fremmest downloade og installere Kiwi Cat Tools. Du kan få en 14-dages gratis prøveversion af softwaren ved hjælp af dette link. Åbn det, udfyld felterne, og download derefter værktøjet. Når du er færdig, skal du gøre følgende:
- Uddrag det downloadede lynlås fil til din Desktop eller hvor du vil.
- Naviger til det sted, hvor du har udpakket zip-filen.
- Kør Opsætning.
- Gå gennem anvisningerne for at installere værktøjet.
- Under installationen bliver du spurgt, om du vil installere værktøjet som en service eller en Ansøgning. De nødvendige oplysninger gives under hver mulighed.
- Vent på det Afslut.
- Når du er færdig, skal du sørge for atKør CatToolsValgmulighed er markeret.
- Til sidst skal du klikke på Afslut.
Sikkerhedskopiering af din pc til et netværk ved hjælp af Kiwi Cat Tools
Nu hvor du har installeret værktøjet med succes, er det, at vi kommer ind i de rigtige ting og sikkerhedskopierer dine data. Proceduren er ret enkel, og der er ikke noget meget kompliceret. Vi vil guide dig trin for trin, så du skal ikke bekymre dig om noget. Alt du skal gøre er at gennemgå de medfølgende instruktioner en efter en, så du ikke går glip af noget.
Tilføjelse af en enhed
Det første skridt til at sikkerhedskopiere dine data er at tilføje en enhed. Kiwi Cat værktøjer en lang række producenter og modeller, og de tilføjede enheder er gemt i Cat værktøjsdatabasen. Sådan tilføjer du din enhed:
- Når du starter Kiwi Cat-værktøjer, bliver du bedt om en Opsætningsguide. Denne guide er til tilføjelse af en enhed. Klik på Næste.
- Nu skal du se en liste over felter.
- Her bliver du nødt til at give den Sælger af din router (hold det på alle leverandører). Derefter bliver du nødt til at vælge din enhedstype fra listen.
- Når du har gjort det, skal du navngive enheden, hvad du vil. Navnet skal være unikt og ikke gentage.
- Til Værtsadresse, skal du indtaste gatewayen til din router. Hvis du ikke ved det, skal du bare åbne en kommandoprompt og indtast ipconfig. Standard gateway er det, du leder efter.
- Derefter skal du angive et filnavn til routeren.
- Du kan også give modellen til din router, men det er ikke vigtigt.
- Du kan ændre forbindelsesmetoden i Metode ved at vælge en anden fra listen.
- Når du har udfyldt alle felterne, kan du pinge din enhed for at kontrollere, om der er en vellykket forbindelse.
- Klik på Næste.
- Nu skal du angive loginoplysningerne for den enhed, du har tilføjet.
- Når du har gjort det, skal du klikke på Næste.
Tilføjelse af en aktivitet
Nu hvor du har tilføjet din enhed, bliver vi nødt til at planlægge nogle aktiviteter, som værktøjet skal udføre. En aktivitet er en opgave, som værktøjet udfører mod dine tilføjede enheder. Så lad os fortsætte og tilføje en aktivitet til sikkerhedskopiering af dine data.
- Når du har tilføjet en enhed, bliver du automatisk bedt om til aktivitetsafsnittet.
- Vælg her fra listen aktivitetstyper Device.Backup TFTP.
- Giv derefter aktiviteten et passende navn, så du kan genkende det nede ad vejen. Du kan også give en beskrivelse.
- Hvis du vil have, at aktiviteten skal være permanent, skal du forlade Udholdenhed på Permanent. Ellers kan du også ændre det.
- Vælg en passende placering til rapportfilerne (disse er .txt-filer, der indeholder information, når værktøjet udfører en opgave mod din enhed).
- Du burde rejse Klienttråde på Maksimum til rådighed så værktøjet kan udføre dine opgaver hurtigere.
- Når du er færdig, skal du klikke på Næste.
- Efter at have klikket Næste, bliver du bedt om det tidspunkt og den dag, opgaven skal køre kl. Vælg det efter dine behov. Klik på Næste når du er færdig.
- Vælg den enhed, du vil anvende aktiviteten på, og klik derefter på Næste.
- Vælg nu den fil, du vil sikkerhedskopiere i Aktuel fil boks.
- Derefter skal du vælge den fil, som den skal sammenlignes med. Hvis der er ændringer mellem filerne, flyttes den gamle fil til Dateret Configs og den nyligt downloadede fil bliver den aktuelle fil.
- Du kan også tilføje valgfri kommandoer, der forklares grundigt her.
- Du kan vælge, om værktøjet giver dig besked via e-mail, når filerne er ændret eller ej.
- En færdig, klik Næste.
Konfiguration af meddelelser
Værktøjet kommer også ind med et notifikationssystem. Det giver dig besked, når der er et problem med en aktivitet, sender dig rapporter eller underretter, når filerne er ændret. Du kan udfylde filerne i overensstemmelse hermed og angive forskellige e-mails til forskellige typer underretninger.