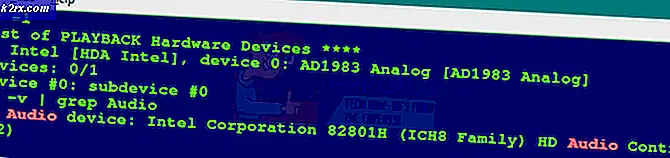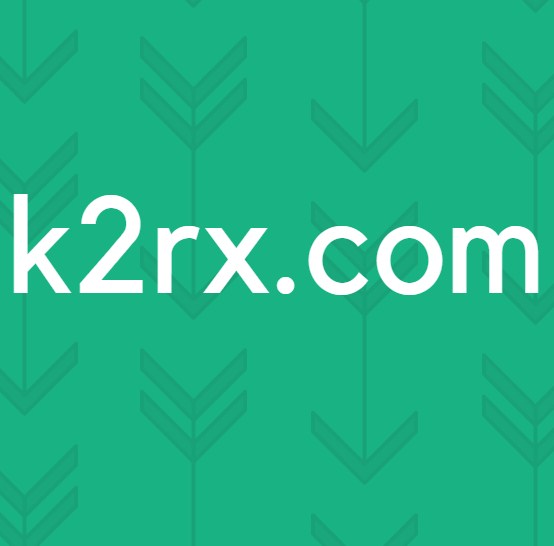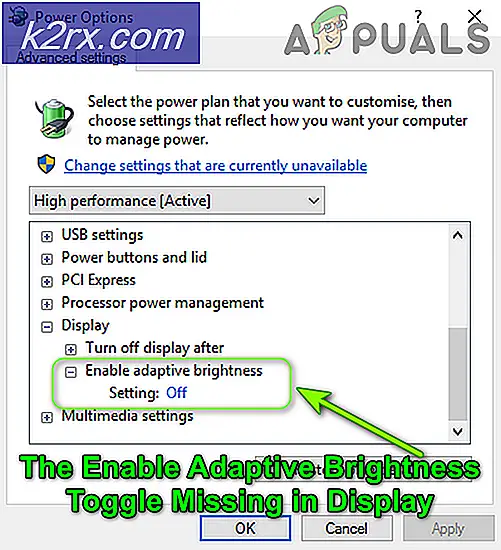Sådan placeres Google Kalender på skrivebordet i Windows 10?
Google Kalender er en online planlægningstjeneste leveret af Google. Brugere kan bruge flere enheder på en enkelt konto for at se alle de begivenheder, de tilføjede i Google Kalender. En enkelt ændring i kalenderen synkroniserer ændringen med alle de enheder, der bruger den samme konto Google Kalender. Flere Windows-brugere leder dog efter en måde at placere Google Kalender på skrivebordet for nem adgang. I denne artikel deler vi nogle metoder til hurtig adgang til Google Kalender på skrivebordet.
Metode 1: Oprettelse af en Google Kalender-genvej gennem Chrome
Google leverer også krom, så det er lettere at bruge krom til oprettelse af Google Kalender-genvejen. Google Chrome giver mulighed for at oprette en genvej til enhver side til dit skrivebord. Du kan åbne genvejen gennem krom eller i et andet vindue. Du kan oprette en Google Kalender-genvej ved at følge nedenstående trin:
- Åben Google Chrome ved at dobbeltklikke på genvej på skrivebordet eller søger gennem søgefunktionen.
- Gå til din Google Kalender side med din konto logget ind.
- Klik på menuknap i krom, vælg Flere værktøjer, og vælg Opret genvej mulighed.
- Marker Åbn som vindue indstilling, når du opretter en genvej.
- Du finder en Google Kalender genvej på skrivebordet. Dobbeltklik genvejen og Google-kalenderen åbnes i vinduet ved hjælp af krom.
Bemærk: Du kan også fastgøre genvejen til proceslinjen og starte menuen ved at højreklikke på genvejen og vælge Fastgør til proceslinjen eller Fastgør til Start mulighed.
Metode 2: Tilføjelse af Google Kalender til Windows Outlook-kalender
Windows har kalenderapplikationen allerede tilgængelig i systemet. Du kan se dato og klokkeslæt i højre hjørne af proceslinjen. Standardkalenderen til Windows 10 understøtter Outlook-, Exchange-, Google- og iCloud-konti. Du kan logge ind på din Google-konto i standardkalenderen for at synkronisere din Google Kalender og dens begivenheder. Du følger nedenstående trin for at tilføje din Google-konto:
- Hold Windows og tryk på R at åbne Løb boks. Skriv “outlookcal:”Og Gå ind at åbne Windows kalender-app.
- Klik på Ikon for indstillinger og vælg Administrer konti mulighed.
- Klik på Knappen Tilføj konto og et nyt vindue vises. Vælg en Google-konto i det nye vindue.
- Nu Log ind til din Google-konto ved at angive en e-mail-adresse og adgangskode. Efter login skal du klikke på Give lov til knap til at stole på Windows.
- Endelig synkroniseres dine Google-kalenderbegivenheder og din tidsplan med din Windows-kalender. Du kan se det ved at klikke på den normale kalender og tid i proceslinjen eller ved at åbne kalenderappen.