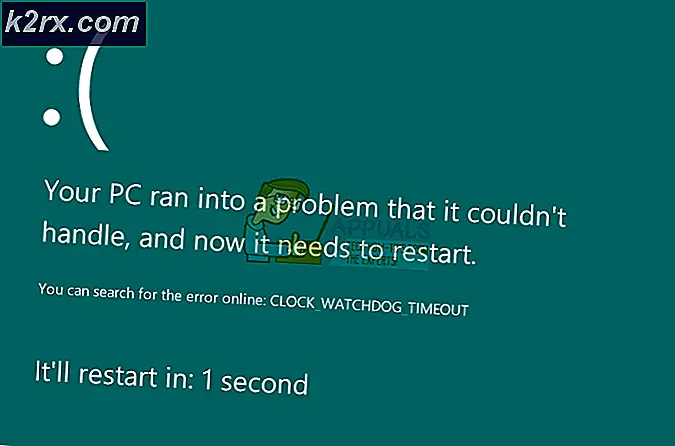Fix: Windows 10 ur forsvundet
Uret forsvinder fra proceslinjen er en fejl, som normalt rammer brugere, som for nylig har opdateret deres computere til den nyeste build. Uret vises normalt nederst til højre på skærmen, og dets placering er længst til højre på proceslinjen med den aktuelle dato nedenfor.
Brugere ønskede at vide, hvorfor uret forsvandt, og hvad de kan gøre for at hente det, da det er helt sikkert nyttigt, da du kan tjekke klokkeslættet og datoen til enhver tid, så længe din proceslinje er synlig.
Følg instruktionerne i nedenstående metoder for at returnere uret til dets oprindelige position og placering hurtigt.
Løsning 1: Skift tema på din pc
Brugere, der kæmpede med det samme problem, rapporterede, at de kunne løse problemet ved blot at ændre temaet på deres computer. Det er muligt, at det tema, de brugte, deaktiverede uret for at ændre udseendet, eller at ændre temaet, skal du blot nulstille denne funktionalitet fuldstændigt. Følg trinene herunder:
- Højreklik på skrivebordet og klik på Tilpas indstilling for at åbne og navigere til afsnittet Tilpasning i indstillingsappen.
- En anden måde er at åbne kommandoen Kør kørsel ved samtidig at trykke på Windows Key + R eller ved at skrive Kør i søgelinjen.
- I feltet Kør skal du skrive Control Desktop og trykke Enter for at åbne sektionen Personalisering i Indstillinger.
- Klik på indstillingen Temaindstillinger i højre side af vinduet for at åbne det klassiske Personaliseringsvindue.
- Klik her på det installerede tema, du vil bruge til at anvende temaet. Det nye tema bør anvendes på ingen tid.
Installation af et nyt tema:
- Der er mange websteder på nettet, hvorfra du kan downloade masser af Windows 10 temaer. En af dem er helt sikkert Microsofts eget personaliseringsgalleri.
- Besøg den officielle Windows personalisering galleri side og download eventuelle temaer, der ser smukt ud til din. Personaleringsgalleriet indeholder over 300 temaer.
- Når du har downloadet flere temaer, skal du dobbeltklikke på et tema for at installere og anvende temaet på din pc.
- Alternativt kan du højreklikke på temaet efter eget valg og klikke på Åbn for at installere og anvende det.
Løsning 2: Tweaking Visse indstillinger
Denne løsning er særlig nyttig for folk, der kæmper med flere forskellige problemer bortset fra at uret mangler fra proceslinjen. Nogle brugere oplevede tid og dato mangler, startmenuknappen mangler sammen med nogle andre fejl, og de var i stand til at rette dette ved at følge nedenstående trin:
- Åbn appen Indstillinger ved at klikke på Start-menuen og trykke på tandhjulsikonet, der er et link til Indstillinger.
- Naviger til Tilpasning >> Temaer >> Høj kontrastindstillinger
- Find indstillingen Høj kontrast og menuen Vælg en tema under. Hvis der var valgt et tema, skal du indstille dette til ingen.
- Når du har deaktiveret høj kontrast-temaer, kan du navigere til Indstillinger >> Tilpasning >> Temaer >> Desktop Icon-indstillinger.
- Hvis indstillingen Tillad temaer at skifte desktop ikoner blev deaktiveret, aktiveres det ved at markere feltet ud for det og klikke på OK.
- Kontroller, om dit problem er rettet nu.
Løsning 3: Kontrollér for at se, om uret blev uheldet deaktiveret
Det er helt muligt, at du eller en anden, der bruger din pc, ved et uheld har deaktiveret uret, eller at en bestemt fejl i Windows gjorde det samme. Hvis det er tilfældet, skal det være ret nemt at aktivere uret tilbage til proceslinjen, hvis du følger vejledningen nøje.
- Åbn appen Indstillinger ved at klikke på Start-menuen og trykke på tandhjulsikonet, der er et link til Indstillinger.
- Naviger til Tilpasning >> Opgavelinje
- Nu, nederst i vinduet Indstillinger, skal du klikke på linket og sige Slå systemikoner til eller fra.
- Du skal kunne finde indstillingen Ur i listen over systemikoner.
- Når du finder ur-indstillingen, skal du kontrollere, om den er aktiveret. Hvis den ikke er aktiveret, skal du tænde den sammen med nogle andre ikoner, som måske også mangler.
- Anvend de ændringer, du har foretaget, ved at klikke på OK, og kontroller for at se, om uret er vendt tilbage til proceslinjen.
Løsning 4: Fjern markeringen i denne indstilling i proceslinjens indstillinger
Denne løsning kan lyde uklar, men den har fungeret for flere brugere, og de har anbefalet denne løsning. Det virker måske ikke for alle, men det er absolut værd at give dette et skud, hvis ovenstående løsninger ikke kunne løse dit problem.
- Åbn appen Indstillinger ved at klikke på Start-menuen og trykke på tandhjulsikonet, der er et link til Indstillinger.
- Naviger til Tilpasning >> Opgavelinje
- Nu øverst i proceslinjen i Indstillinger skal du kunne se knappen Brug lille proceslinje knapper. Hvis indstillingen blev aktiveret, skal du sørge for at deaktivere den og afslutte Indstillinger.
- Uret skal nu vende tilbage til proceslinjen.
Løsning 5: Genstart explorer.exe-processen
Genstart af denne proces er særligt nyttig, hvis du begynder at opleve problemer vedrørende dit skrivebord, proceslinje, ikoner på skrivebordet eller de mapper, du åbner dagligt. Alt dette håndteres af explorer.exe processen, og genstart det har vist sig at løse masser af Windows 10-problemer. Flere brugere har rapporteret, at genstart af denne proces hjalp dem med at løse uret problem på Windows 10, så sørg for at du gør dette, før du kalder det afslutter.
- Brug Ctrl + Shift + Esc-tastekombinationen for at hente opgavereguleringen. Alternativt kan du bruge Ctrl + Alt + Del-tasten kombinationen og vælge Task Manager fra menuen. Du kan også søge efter det i menuen Start.
- Klik på Flere detaljer for at udvide task manager og søge efter Windows Explorer-posten på listen. Højreklik på Windows Stifinder og vælg alternativet Afslut opgave.
- Aktivitetslinjen og ikonerne på skrivebordet forsvinder, men vær ikke foruroliget. Mens du stadig er i task manager, skal du klikke på Filer >> Kør ny opgave.
- Indtast explorer.exe i dialogboksen Opret ny opgave, og klik på OK.
- Kontroller, om dit problem er blevet løst.
PRO TIP: Hvis problemet er med din computer eller en bærbar computer / notesbog, skal du prøve at bruge Reimage Plus-softwaren, som kan scanne lagrene og udskifte korrupte og manglende filer. Dette virker i de fleste tilfælde, hvor problemet er opstået på grund af systemkorruption. Du kan downloade Reimage Plus ved at klikke her