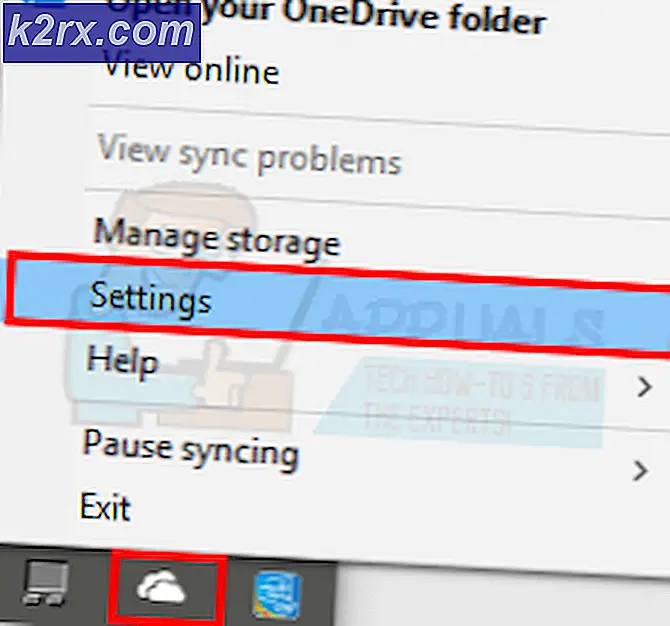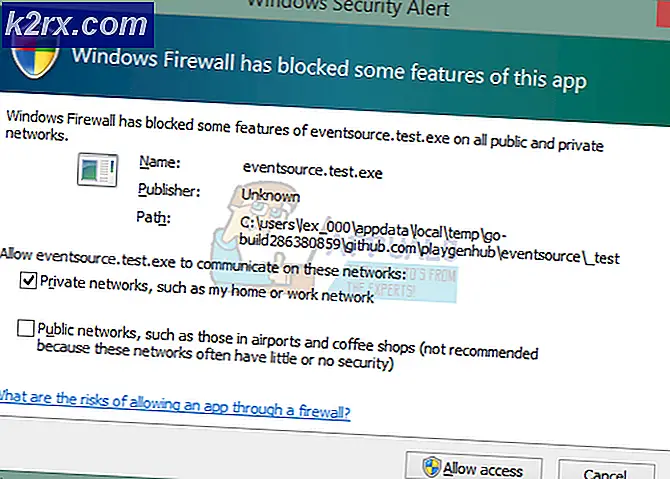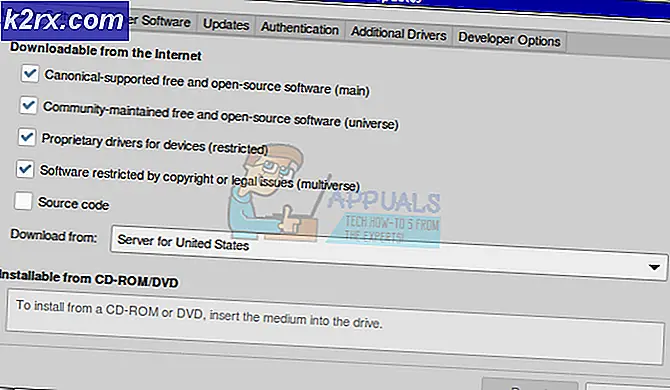Sådan udføres lyd til flere enheder i Windows 10
De fleste Windows-brugere har mere end blot en lydudgangsenhed tilsluttet deres computere - det mest almindelige eksempel på dette er, at den gennemsnitlige Windows-bruger har et par hovedtelefoner, når de vil holde lyden til sig selv og en højttaler eller et sæt højttalere til når de har lyst til at dele musikken. Et andet almindeligt eksempel på dette er brugere, der har forskellige højttaleropsætninger som f.eks. En normal opsætning og en surround sound-opsætning, der begge er tilsluttet deres Windows-computer.
Når du har mere end en lydudgangsenhed tilsluttet din computer, er det ikke kun ulejligt at skifte fra den ene til den anden, når du vil have lyden til at afspilles via en bestemt enhed, men det kan også være ret kedeligt. Ville det ikke være meget bedre, hvis du bare kunne få lyden til at afspilles via alle de lydudgangseenheder, du har tilsluttet computeren på samme tid, så du kan lytte til lyden via hvilken enhed du vil have? På ældre versioner af Windows-operativsystemet kan du gøre præcis det ved hjælp af Stereo Mix- indstillingen. Stereo Mix- indstillingen er dog ikke tilgængelig på Windows 10 - eller den er i det mindste ikke tilgængelig på forhånd.
Heldigvis kan du dog stadig have lyd på en Windows 10-computer, der afspilles via to eller flere lydudgangseenheder samtidigt. Følgende er de to metoder, du kan bruge til at opnå dette:
Metode 1: Aktiver og brug Stereo Mix
Som nævnt ovenfor er Stereo Mix- indstillingen i det mindste ikke tilgængelig på forhånd i Windows 10. Det er dog stadig der - det er bare deaktiveret som standard på den nyeste og største iteration af Windows Operating System. I så fald kan du aktivere Stereo Mix- funktionen og bruge den til at have lydudgang gennem flere enheder på Windows 10. For at gøre det skal du:
PRO TIP: Hvis problemet er med din computer eller en bærbar computer / notesbog, skal du prøve at bruge Reimage Plus-softwaren, som kan scanne lagrene og udskifte korrupte og manglende filer. Dette virker i de fleste tilfælde, hvor problemet er opstået på grund af systemkorruption. Du kan downloade Reimage Plus ved at klikke her- Åbn startmenuen .
- Søg efter lyd og klik på søgeresultatet med titlen Lyd .
- Klik på Højttalere for at vælge den og klik på Vælg standard for at indstille den som standard afspilningsenhed.
- Naviger til fanen Optagelse .
- Højreklik på et tomt rum og klik på Vis deaktiverede enheder .
- Du skal nu se en indgang til en optageenhed med titlen Wave Out Mix, Mono Mix eller Stereo Mix . Find denne specifikke post, højreklik på den og klik på Aktiver .
- Når du har aktiveret det, skal du højreklikke på det igen og klikke på Set as Default Device .
- Dobbeltklik på indgangen Wave Out Mix, Mono Mix eller Stereo Mix og navigér til fanen Lyt i dialogboksen Egenskaber .
- Find afkrydsningsfeltet Lyt til denne enhed, og tjek den, og åbn derefter afspilningen via denne rullemenu, og vælg din sekundære lydudgangsenhed fra menuen.
- Klik på Anvend og derefter på OK .
- Klik på Anvend og derefter på OK .
- Genstart computeren.
Når computeren starter op, skal du kontrollere, om lyden nu afspilles via både din primære og sekundære lydudgangsenhed samtidigt.
Metode 2: Brug Voicemeeter
Hvis Metode 1 af en eller anden grund ikke virker for dig, hvis der er en lille forsinkelse i lydudgangen, når du bruger Metode 1 til at afspille lyd til flere enheder på din computer, eller hvis du forsøger at bruge Metode 1 og en Wave Out Mix, Mono Mix eller Stereo Mix- indgangen vises ikke for dig, frygter ikke - alt er ikke tabt endnu. Du kan stadig udskrive lyd til flere enheder på din Windows 10-computer ved hjælp af Voicemeeter . Voicemeeter er et tredjeparts program til forskellige iterationer af Windows-operativsystemet, herunder Windows 10, der kan bruges til at sende den samme lyd, der afspilles via en lydudgangsenhed, der skal afspilles via en anden lydudgangsenhed på samme computer på samme tid .
Voicemeeter er freeware, hvilket betyder at du ikke behøver købe det og kan downloade det gratis (selvom freeware udviklere altid byder på donationer med åbne arme!). Du kan få Voicemeeter til din computer her .
PRO TIP: Hvis problemet er med din computer eller en bærbar computer / notesbog, skal du prøve at bruge Reimage Plus-softwaren, som kan scanne lagrene og udskifte korrupte og manglende filer. Dette virker i de fleste tilfælde, hvor problemet er opstået på grund af systemkorruption. Du kan downloade Reimage Plus ved at klikke her