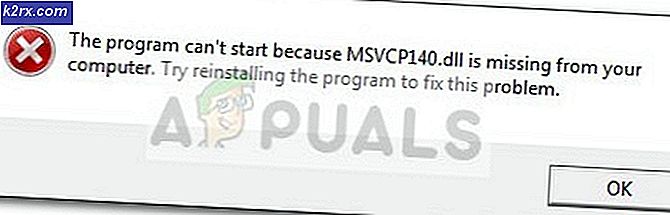Sådan løses kodning, der er overbelastet i OBS Studio
OBS har gennem årene gennemgået den bedste professionelle streamingsoftware med support til både macOS og Windows-operativsystemet. OBS roses for at have flere kontroller med hensyn til streamingtjenesten, den giver med kompatibilitet med flere platforme såsom Twitch osv.
Et af de mest almindelige problemer, som brugerne står over for, er, hvor de ser meddelelsen 'Encoding Overloaded', når de streamer deres skærme / spil. Dette problem opstår primært, når din computer ikke er i stand til at behandle både spillet og streaming korrekt, og derfor mangler CPU-strømmen. Det betyder, at din computer ikke kan kode din video hurtigt nok til at opretholde de indstillinger, du har indstillet, hvilket får videoen til at fryse efter et par sekunder eller forårsage periodisk stammen.
Den fulde fejlmeddelelse er som følger:
Kodning overbelastet! Overvej at afvise videoindstillinger eller bruge en hurtigere forudindstilling til kodning.
I denne artikel gennemgår vi alle mulige årsager til, hvorfor dette problem kan forekomme på din computer, og også de metoder, du kan bruge til at omgå problemet. Sørg for, at du starter med den første løsning, og arbejd dig ned i overensstemmelse hermed. Løsningerne er angivet i henhold til brugerens effektivitet og lethed.
Hvad får kodning til at overbelastes i OBS?
Efter at have analyseret alle brugersager og computere, der havde lignende problemer, kom vi til den konklusion, at dette problem normalt opstod på grund af flere forskellige årsager. Selvom fejlmeddelelsen betyder, at problemet primært skyldes færre CPU-ressourcer, inkluderer årsagerne også andre elementer. Nogle af dem er anført nedenfor:
Inden vi går videre til løsningerne, skal du sikre dig, at du er logget ind som administrator på din computer og har gemt alle OBS-optagelser på et tilgængeligt sted.
Løsning 1: Ændring af procesens prioritet
Den mest populære løsning til løsning af 'Encoding Overloaded' -fejl er at ændre prioriteten for OBS-processen fra din task manager. Din processor arbejder på princippet om prioriteter; processer med høje prioriteter behandles først sammenlignet med andre processer. I tilfælde af OBS skal softwaren følge med på din spilskærm / streaming-vindue i forholdet 1: 1. Spillehastigheden skal svare til den hastighed, hvormed spillet udsendes. Når dette ikke er sandt, vil du opleve fejlmeddelelsen.
I denne løsning vil vi starte både spillet og OBS-softwaren og derefter ændre prioriteten ved hjælp af task manager ved alt-tabbing. Der er to måder, hvorpå vi ændrer prioriteten, dvs. sænker spillets prioritet eller øger prioriteten for OBS.
- Start spillet og OBS-studiet, og start spillet, mens du også streamer på samme tid.
- Tryk nu på Windows + R, skriv “taskmgr”I dialogboksen, og tryk på Enter.
- Når du er i task manager, skal du vælge spillet, højreklikke på det og vælge det Gå til detaljer. Du kan også gøre det samme for at åbne egenskaberne for OBS Studio.
- Når du er i detaljer sektionen, skal du højreklikke på den specifikke spilproces og vælge Indstil prioritet> Under normal. I tilfælde af OBS skal du vælge Indstil prioritet> Over normal.
- Gem ændringer, og afslut task manager. Alt-tab nu til spillet, og kontroller, om du kan streame ordentligt uden problemer.
Løsning 2: Reduktion af outputopløsning
Når du streamer et spil, bliver skærmen kodet i realtid, og dette er sandsynligvis den mest CPU-omfattende opgave, der fortsætter. For eksempel i tilfælde af 1080p-kodning tager processen dobbelt så mange pixels, der oprettes for hver ramme i 720p. Løsningen til at reducere CPU-belastningen er at fortælle OBS at nedskalere din outputopløsning. Hvis du reducerer outputopløsningen, reducerer softwaren automatisk krymper rammerne, før de videresendes til koderen.
- Start OBS Studio, og klik på Indstillinger knap til stede nederst til højre på skærmen.
- Når et nyt vindue dukker op, skal du vælge kategorien Video og klik derefter på Output (skaleret) opløsning. Prøv nu at sænke din opløsning. Hvis det var 1080, så prøv at reducere til det 720.
- Gem ændringer, og afslut softwaren. Genstart computeren, og prøv at streame igen. Kontroller, om fejlmeddelelsen er løst.
Løsning 3: Sænkning af billedhastighed
Billedhastighed svarer til antallet af billeder, der optages fra videoen. Hvis du er en spiller, ville du forstå, at billedhastigheder er de vigtigste benchmarks for spilmotorer og andre grafiske behandlingselementer. Hvis du indfanger spillet i høje billedhastigheder, er chancerne for, at du vil opleve flere problemer og en laggy computer. I denne løsning navigerer vi til dine OBS-indstillinger og sænker billedhastigheden i overensstemmelse hermed.
- Naviger tilbage til OBS-indstillinger, som vi gjorde i de foregående indstillinger, og gå til Videoindstillinger.
- Vælg nu Almindelige FPS-værdier og vælg derefter en lavere værdi. Hvis det var 30, overvej at gå til 20 osv.
- Gem ændringer, og afslut softwaren. Genstart computeren, og prøv at streame igen. Kontroller, om fejlmeddelelsen er løst.
Løsning 4: Ændring af forudindstillet x264
Videokoderen, der bruges som standard, er x264. Den har en række forskellige forudindstillinger, der er involveret i dens drift, som finder balancen mellem videoens kvalitet og belastningen på CPU'en. Som standard bruges den forudindstillede 'meget hurtig'. Dette er den perfekte balance (ifølge OBS) mellem videokvaliteten og CPU-hastigheden.
Metoden i forudindstillinger er, at hurtigere forudindstillinger angiver, hvor 'hurtig' en indkoder kører. Når du vælger hurtigere forudindstillinger, bruges CPU'en meget mindre, men kvaliteten af videoen vil ikke være op til mærket. Her betyder 'hurtig', at videoen vil blive kodet meget hurtigt uden at udføre mange beregninger. Du kan prøve at ændre forudindstillingerne og se om en hurtigere forudindstilling løser problemet for dig.
- Start OBS studio og klik på Indstillinger til stede nederst til højre på skærmen.
- Vælg Produktion fra venstre navigationsrude, og klik derefter på Fremskreden som outputtilstand.
- Forsøg nu at ændre de forudindstillede tilstande og se om valg af hurtigere løser problemet for dig.
Du kan altid eksperimentere med forskellige forudindstillede indstillinger i henhold til dine egne krav.
Løsning 5: Brug af hardware-kodning
Hvis alle ovenstående metoder ikke fungerer, kan vi overveje at bruge hardwarekodning. Hardwarekoderne, nemlig AMF, Quicksync og NVENC, understøttes for det meste i Intel lager GPU'er og i nyere AMD / NVIDIA GPU'er også. Hver bruger har mulighed for at dirigere noget af kodningsbelastningen til hardwarekoderne med en lille pris for nedsat kvalitet.
For at opsummere giver GPU-koderne ikke så meget kvalitet som standard x264, men de hjælper meget, hvis du har begrænsede CPU-ressourcer.
Først vil vi kontrollere, om muligheden for hardwarekodning allerede er aktiveret i din OBS-software. Hvis det ikke er tilfældet, gennemgår vi yderligere trin og forsøger at løse problemet.
- Start dit OBS Studio, og naviger til Indstillinger som vi gjorde tidligere i løsningerne.
- Klik nu på Produktion vælg ved hjælp af den venstre navigationsrude Fremskreden outputtilstand, og kontroller muligheden for Koder.
Hvis du ikke kan se muligheden for AMF, Quicksync osv., Kan du prøve at aktivere indstillingen ved hjælp af nedenstående trin. Hvis det findes som i eksemplet ovenfor, skal du blot aktivere det, gemme ændringer og genstarte computeren.
Hvis du ikke kan se Hurtig synkronisering i dine kodningsindstillinger, betyder det sandsynligvis, at din integrerede grafik ikke er aktiveret i din BIOS. Hvert Intel-bundkort har integreret grafik, og de er for det meste aktiveret som standard.
Du kan navigere til dine BIOS-indstillinger og kontrollere, om indstillingen til integreret grafik er aktiveret eller ej. Hver BIOS vil være forskellig på grund af skift af producent, så du bliver nødt til at se dig lidt rundt. Når du har aktiveret din dedikerede grafik, skal du genstarte din computer og kontrollere, om problemet er løst.
Løsning 6: Frigør plads i drevet
Den vigtigste grund til, at OBS genererer fejlmeddelelser som disse, er problemer med din lokale opbevaring på din computer. Som nævnt før kræver OBS noget plads på harddisken for at holde sin videostreaming i gang. Hvis du ikke har ekstra plads, streamer den ikke nogen form for video.
Ud over at rense ledig plads på dit drev kan du også udføre diskoprydning. Når du har renset din disk, skal du genstarte computeren og prøve at starte platformen igen.
- Tryk på Windows + E for at åbne filudforskeren, klik på Denne pc, og vælg det drev, du vil rense.
- Højreklik på den, og vælg Ejendomme.
- Når du er i egenskaber, skal du vælge Generel fanen og klik Diskoprydning.
- Efter rengøring af disken skal du genstarte computeren og kontrollere, om fejlmeddelelsen er løst. Sørg for, at du har mindst 5-10 GB ledig plads på dit drev.
Løsning 7: Kontrol af lignende optagesoftware
Som nævnt tidligere i årsagerne synes OBS-studiet at være i konflikt med anden optagesoftware, der kører på din computer. Dette inkluderer NVIDIA Overlay, Discord, Windows-spilbjælke osv. Her er den eneste løsning at deaktivere softwaren fra at køre på din computer eller afinstallere den fuldstændigt. I denne løsning navigerer vi til applikationsadministrator og afinstallere softwaren fra din computer.
- Tryk på Windows + R, skriv “appwiz.cpl”I dialogboksen, og tryk på Enter.
- Når du er i applikationsadministratoren, skal du søge efter enhver optagesoftware, som du måske har installeret på din computer. Højreklik på den, og vælg Afinstaller.
- Du skal også kontrollere din proceslinje for eventuelle ekstra applikationer, der kører i baggrunden. Højreklik på hver post og afslut applikationen.
- Når du er helt sikker på, at intet program kører baggrunden, skal du køre OBS igen og kontrollere, om problemet er løst.
Løsning 8: Afslutning af yderligere programmer i baggrunden
Denne løsning er sund fornuft, men mange brugere bemærker ikke dette scenario. Når du streamer ved hjælp af OBS Studio og spiller et spil side om side, er det vigtigt, at alle de ekstra applikationer, der kører baggrunden, er lukket, så din CPU udelukkende kan fokusere på de to processer. Du bør også tage højde for de baggrundsprocesser, der kører, og som muligvis ikke kan ses i forgrunden.
- Tryk på Windows + R, skriv “taskmgr”I dialogboksen, og tryk på Enter.
- Når du er i task manager, skal du vælge eventuelle ekstra applikationer, der kører baggrunden. Højreklik på dem, og vælg Afslut opgave.
- Nu vil vi også kontrollere din bakke. Se nederst til højre på skærmen på proceslinjen, og find eventuelle ikoner for software, der kører. Hvis du finder nogen, der konstant kører og bruger CPU, skal du højreklikke på dem og vælge Afslut.
- Når du har lukket alle applikationer, skal du prøve streaming og se, om problemet er løst.
Løsning 9: Brug af tredjepartsalternativer (BandiCam)
Hvis alle ovenstående metoder ikke fungerer, kan du prøve flere forskellige alternativer. Den, som vi så lignede OBS Studio mest, var BandiCam. Det har flere forskellige funktioner og tilladt tilpasning af kvaliteten af streaming meget mere sammenlignet med andre konventionelle applikationer såsom Screenshare / Discord osv.
Du kan navigere til BandiCams officielle hjemmeside og downloade den gratis version til et tilgængeligt sted. Efter download skal du højreklikke på den og vælge Kør som administrator.
Bemærk: Du bør også overveje at geninstallere OBS-skærmfangsten på din computer fra bunden efter også at have slettet alle de midlertidige filer. Sørg for at downloade den nyeste version fra det officielle websted og slette OBS-posterne fra installationsstederne.


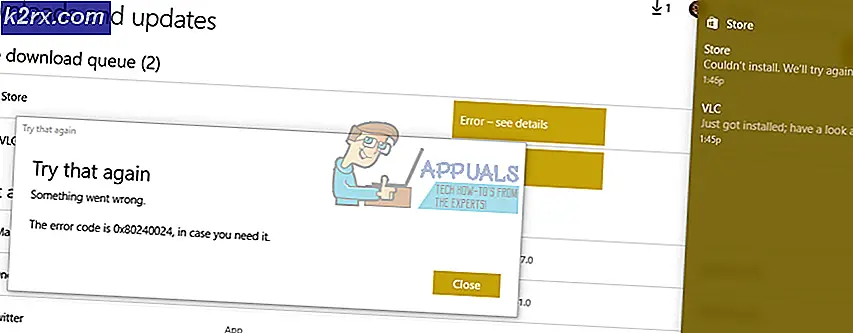

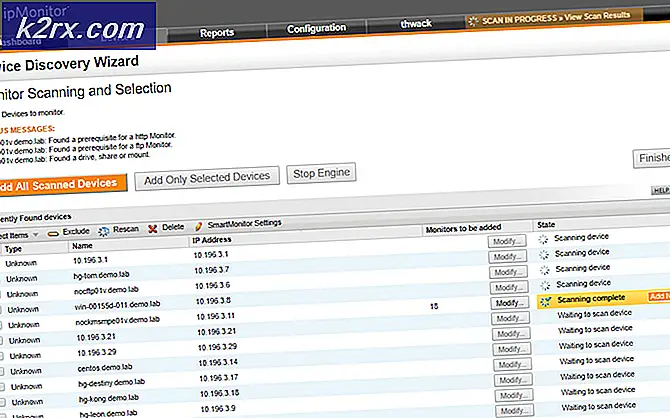

![Fix: Dine netværksindstillinger blokerer partchat [0x89231906]](http://k2rx.com/img/how-tos/381/fix-your-network-settings-are-blocking-party-chat.jpg)