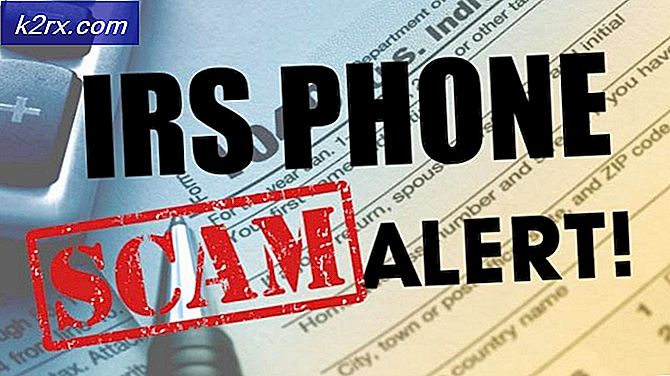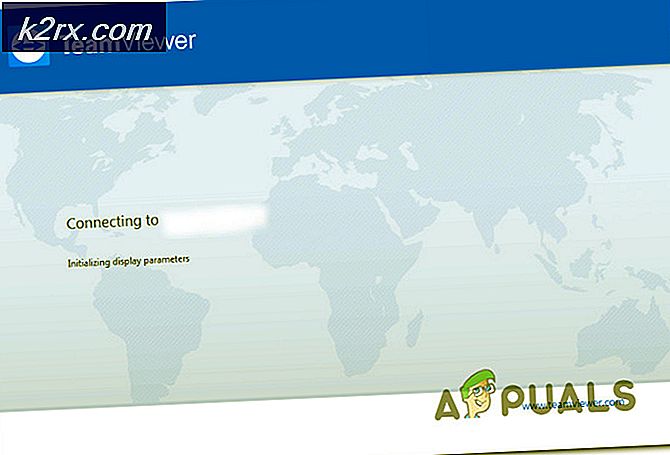Sådan installeres trådløse printere på Ubuntu 16.04
Ubuntu og de forskellige andre grafiske versioner, som Canonical Ltd. understøtter, giver dig mulighed for nemt at tilføje trådløse printere gennem en simpel række knapper. Drivere til de nævnte printere er allerede inkluderet i systemsoftwaren. Hvis din printer fulgte med en driver-cd eller instruktioner til at downloade drivere, så har du sandsynligvis ikke brug for dem.
Sørg for, at din trådløse printer allerede er tændt og sende et signal, før du fortsætter. De skridt, der er nødvendige for at sikre dette, ligger uden for selve Ubuntu. Følg producentens anvisninger herom.
Installation af en trådløs printer
Vælg søgefunktionen på Unity Dash i Ubuntu, og indtast derefter printere. Vælg indstillingen Printere, og klik derefter på knappen Tilføj, som skal have et grønt plusskilt i det, medmindre du har installeret et brugerdefineret tema. I dialogboksen Ny printer, der kommer op, vises en rulleliste i venstre hjørne. Vælg den sorte trekant ud for Netværksprinter for at udvide menuen. Vælg derefter Find netværksprinter med din musemarkør eller touchscreen-grænseflade.
PRO TIP: Hvis problemet er med din computer eller en bærbar computer / notesbog, skal du prøve at bruge Reimage Plus-softwaren, som kan scanne lagrene og udskifte korrupte og manglende filer. Dette virker i de fleste tilfælde, hvor problemet er opstået på grund af systemkorruption. Du kan downloade Reimage Plus ved at klikke herI nederste venstre hjørne ses et roterende ikon, der angiver, at Linux-kernen forsøger at finde en trådløs printer. Dette skal tage omkring 10-20 sekunder, så hvis der ikke sker noget øjeblikkeligt, end systemet faktisk mere end sandsynligt ikke har hængt.
Til sidst vises printeren, du har tændt, øverst på drop-listet til netværksprinter, over indstillingen Find netværksprinter. Vælg IPP-netværksprinteren via DNS-SD- option i forbindelseslisten i højre hjørne af vinduet over den fremadrettede indstilling. Klik på fremad, og en meddelelsesboks kommer op for at fortælle dig, at Ubuntu søger efter drivere. Du får derefter en liste over installerbare indstillinger, der afhænger af din model af printer. Du kan finde det bedste at ignorere disse og blot klikke på Videresend igen.
Du bliver bedt om at give printeren et navn, selvom du bare kan acceptere de standardindstillinger, der er baseret på den specifikke model af printer, du har tilsluttet. Klik på Anvend, og så spørger Ubuntu om du vil udskrive en testside eller ej. Vælg knappen Print Test Page for at afslutte en testside for at sikre, at din printer fungerer korrekt. I de fleste tilfælde bør det være.
PRO TIP: Hvis problemet er med din computer eller en bærbar computer / notesbog, skal du prøve at bruge Reimage Plus-softwaren, som kan scanne lagrene og udskifte korrupte og manglende filer. Dette virker i de fleste tilfælde, hvor problemet er opstået på grund af systemkorruption. Du kan downloade Reimage Plus ved at klikke her