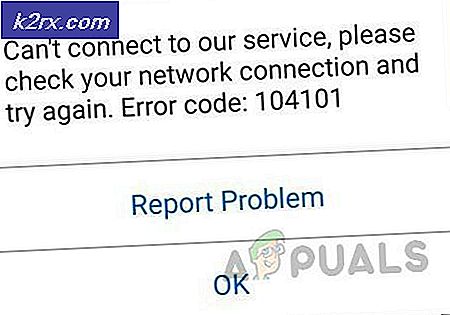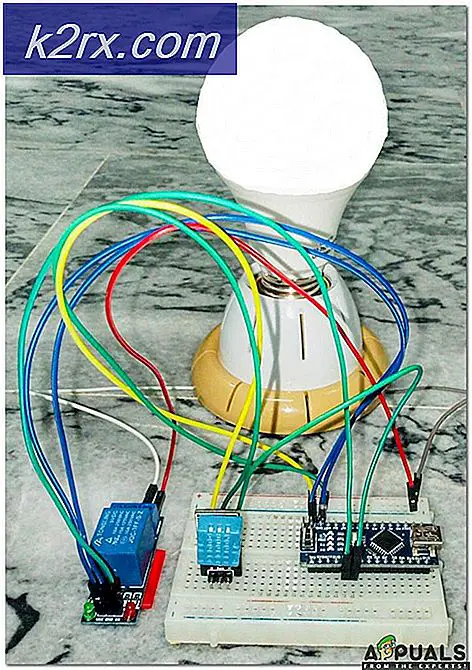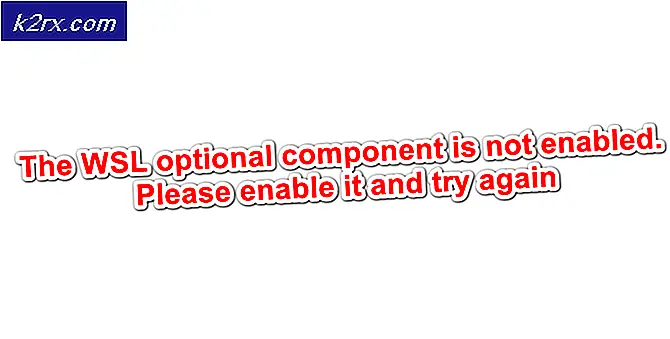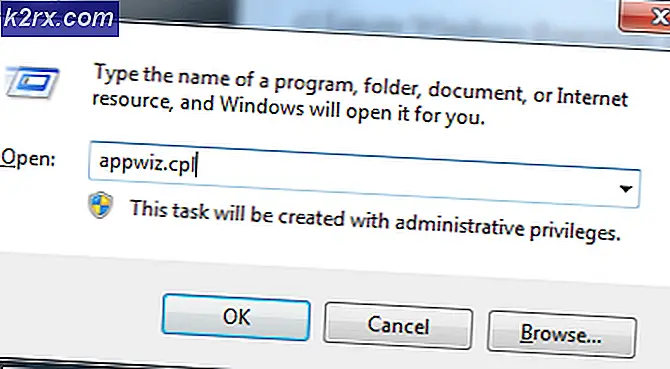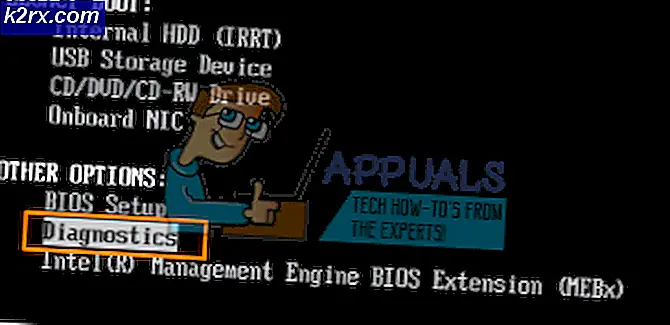Sådan rettes Adobe Application Manager mangler eller er beskadiget
Adobe Application Manager hjælper med at administrere alle de Adobe-applikationer, der er installeret på systemet. Hvis Adobe Application Manager mangler eller er beskadiget, skal du straks tage skridt til at rette det. Når brugeren åbner applikationen, får de muligvis en lignende fejl “Adobe Application Manager, der kræves for at bekræfte din licens, mangler eller er beskadiget. Download en ny kopi af Adobe Application Manager ”.
Dette kan være meget frustrerende og kan spilde en betydelig mængde for de brugere, der stoler på Adobe-applikationer for deres professionelle indhold. Årsagen til fejlen kan være så enkel som manglende kernefiler, der kræves for at køre applikationen, korruption af filer til manglende oprettelse af forbindelse til Adobe Serves. Se nedenstående metoder til at løse dette problem.
Metode 1: Genopbyg Adobe Application Manager
I denne metode vil vi genskabe alle de filer, der kræves for at starte Adobe Application Manager ved at downloade og installere en ny kopi af AAM, da den aktuelle fejl indikerer, at nogle filer er blevet beskadiget eller er forsvundet fra computeren. Se nedenstående trin.
- Hvis du bruger Windows, skal du navigere til følgende sti (hvis tilgængelig) og omdøbe den til OOBE.old
C: / Programfiler (X86) / Almindelige filer / Adobe / OOBE
- For Mac-brugere skal du navigere til:
Bibliotek / Application Support / Adobe / OOBE og omdøb til OOBE.old
Omdøb filen OOBE til OOBE.old (hvis den findes i mappen)
- Gå nu her og download og installer Premiere Pro CC. (Du behøver ikke at afinstallere den aktuelle kopi af din kreative sky. Luk bare den, du bruger, og installer den nye)
- Du får mulighed for at aktivere AAM, klik på aktiver, og du er færdig.
Metode 2: Kør Creative Cloud Cleaner og Diagnostics
Adobe Creative Cloud Cleaner er et officielt Adobe-værktøj, der hjælper brugeren med at reparere de beskadigede og manglende Adobe Creative Cloud-filer. Det giver dig også mulighed for at fjerne alle Creative Cloud- eller Creative Suite-apps, der er installeret på dit system. Før du kan bruge Cloud Cleaner, skal du sørge for at tage sig af følgende forudsætninger:
Trin 1: Kontroller din synkroniseringsstatus for Creative Could-filer
Du skal sørge for, at alle dine native Adobe-filer er synkroniseret med skybiblioteket, ellers går disse filer tabt for evigt. Du skal vente, indtil alle filerne er blevet synkroniseret fuldstændigt. Følg disse trin nedenfor for at gøre dette:
- Åben din Creative Cloud Desktop-applikation.
- Klik på Cloud aktivitet i øverste højre hjørne og sørg for, at der står Fil synkronisering er opdateret.
Trin 2: Luk Adobe Desktop Service og Core Sync-tjenesten
Sørg for, at Adobe Desktop Service og Core Sync Tjenesten kører ikke ved at gå til din Jobliste i Windows eller Aktivitet Monitor på Mac
Trin 3: Sikkerhedskopier dine kernesynkroniseringsfiler
Gå til følgende mapper på din pc, og gem en kopi af filerne i disse mapper.
C: \ Brugere \ brugernavn \ AppData \ Roaming \ Adobe \ CoreSync
Til Mac
~ / Bibliotek / Application Support / Adobe / CoreSync /
Trin 4: Afslut alle Adobe-applikationer og -tjenester
Afslut alle Adobe-applikationer, der kører i baggrunden inklusive Creative Cloud-appen, og sørg for, at der ikke er nogen Adobe-tjenester, der kører ved at åbne Jobliste eller Aktivitetsovervågning. Følgende er en liste over processer, der muligvis kører og skal lukkes.
- Creative Cloud
- CCXProcess
- CCLibrary
- CoreSync-hjælper
- Adobe IPC-mægler
- armsvc
- AGS-service
Trin 4: Gem dine tredjepartsadobodata, plugins eller andet indhold
Kopier og gem alt indholdet, der findes i Adobe Products-mapper, disse kan omfatte dine tredjeparts plug-ins og præferencefiler (hvis nogen).
Brug Adobe Creative Cloud Cleaner (til Windows)
- Download Creative Cloud Cleaner herfra og kør filen som administrator.
- Vælg dit sprog (“e” for engelsk og “j” for japansk), og tryk på Gå ind.
- Skriv “y ” for at acceptere slutbrugerlicensaftalen og trykke på Gå ind.
- Du vil nu se en liste over indstillinger, der er repræsenteret i en numerisk rækkefølge. Vælg 3rd mulighed, hvor det står CC-apps, Creative Cloud og CS6-produkter og tryk på Gå ind.
- Når du ser meddelelsen der siger Adobe Creative Cloud Cleaner Tool afsluttet med succes, genstart computeren.
- Gå til følgende mappe, og omdøb de følgende mapper til OOBE.old:
\ Programfiler (x86) \ Almindelige filer \ Adobe \ OOBE \ Brugere \ AppData \ Local \ Adobe \ OOBE
- Installer nu Adobe Application Manager igen
Brug Adobe Creative Cloud Cleaner (til macOS)
- Download Creative Cloud Cleaner herfra.
- Dobbeltklik på filen AdobeCreativeCloudCleanerTool.dmg at køre Creative Cloud Cleaner
- Vælg dit sprog (“e” for engelsk og “j” for japansk), og tryk på Gå ind
- Klik på Acceptere for at acceptere slutbrugerlicensaftalen og trykke på Gå ind
- Fra menuen i øverste højre hjørne skal du vælge den indstilling, der siger CC-apps, Creative Cloud og CS6-produkterVælg den indstilling, der siger CC Apps, Creative Cloud & CS6 Products
- Vælg nu Adobe Application Manager fra tabellen for at rydde op
- Når du ser meddelelsen der siger Adobe Creative Cloud Cleaner Tool afsluttet med succes, genstart computeren.
- Gå til følgende mappe, og omdøb OOBE til OOBE.old:
/ Bibliotek / Application Support / Adobe / OOBE
- Installer nu Adobe Application Manager igen.
Bonus: Brug Log Collector Tool
Use Log Collector er et værktøj, der bruges til at samle dine systemlogfiler i form af en signeret ZXP-fil og sender den til Adobes kundeservice for at identificere fejl og forbedre Adobe Creative Cloud-applikationen. Se nedenstående trin:
- Download Adobe Log Collector fra følgende links:
Til Windows: Windows (32 bit) | Windows (64 bit)
Til Mac: LogCollectorTool.dmg - Dobbeltklik på Windows på Windows .exe fil, og angiv det sted, hvor du vil udpakke filerne, og klik på Næste.
- Dobbeltklik på den valgte fil på Mac LogCollectorTool.dmg og dobbeltklik derefter på Log Collector værktøj ikon for at køre Log Collector-applikationen.
- Hvis du allerede er logget ind på Adobe Creative Cloud, Ansøgningen beder om dit samtykke til at dele logfilerne med Adobes kundeservice.
- Når du har delt logfilerne med Adobe Customer Care, modtager du en bekræftelses-e-mail på din registrerede e-mail-adresse.