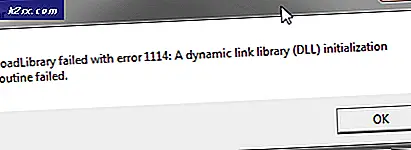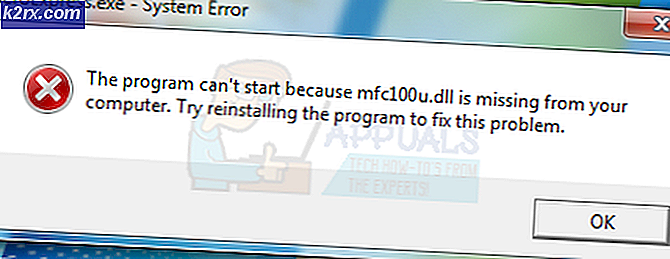Sådan løses 'Kan ikke oprette forbindelse til din tjeneste' Zoomfejlkode 104101 på Windows 10?
Zoom er en temmelig populær kommunikationsapp til online læringsformål. Som alle andre apps har den sin andel af problemer, der efterlader brugerne frustrerede. Et af de mest rapporterede problemer er forbindelsesproblemerne med Zoom-serverne eller mere specifikt den nylige kendte fejlkode 104101. Det betyder, at der enten er et problem med dit systems indstillinger, eller at Zoom-applikationen er nede på grund af stor brugertrafik. I en jamfyldt tidsplan er den ene ting, du aldrig vil støde på, en fejlkode. Denne fejl resulterer i forstyrrelse af brugerplanen og virtuelle møder, som både saboterer deres arbejdstempo og miljø. Brugere ender normalt med følgende fejlmeddelelse:
Lad os nu diskutere årsagerne til, at du kan støde på en fejlmeddelelse ligesom den ovenfor. Når du først kender årsagen, der kan forårsage dette problem, bliver det let at dechifrere det.
Hvad forårsager zoomfejlkode 104101?
Når Zoom-appen er overbelastet med et stort antal brugere, begynder den at kaste op fejl. For at hjælpe med at få løst disse fejl permanent, har vi samlet nogle vigtige årsager bag disse fejl afhængigt af brugernes feedback. De grundlæggende årsager, der skal overvejes, mens man finder løsningen på zoomfejl, er angivet nedenfor:
Løsning 2: Deaktiver antivirusbeskyttelsen
Nogle gange blokerer antivirussoftware nogle applikationer, og de kan ikke fungere korrekt. Antivirus blokerer ikke kun applikationens udførelse, men også dets evne til at få adgang til ressourcer, dvs. internet. Ved midlertidigt at deaktivere antivirussoftwaren på din pc kan du løse problemet, og Zoom-appen kan begynde at arbejde igen. Trin til deaktivering af virusbeskyttelsen kan variere, hvis du bruger et tredjepartsprogram til beskyttelse. På Windows leveres standard antivirusprogrammet dog af Windows Security. Følg disse enkle og nemme trin nedenfor for midlertidigt at deaktivere Windows-sikkerhed:
- Klik på Start, Søg Windows-sikkerhed og åbn den. Dette fører dig til vinduet med forskellige sikkerhedsindstillinger for at beskytte dit system som enhedssikkerhed, kontobeskyttelse, app- og browserkontrol osv.
- Vælg Virus- og trusselsbeskyttelse. Et vindue åbnes for at give dig forskellige muligheder for at sikre din enhed mod vira og malware sammen med systemscanindstillinger. Klik nu Administrer indstillinger for at åbne ledelsessektionen i Windows Sikkerhedsindstillinger.
- Sluk for realtidsbeskyttelsen. Dette deaktiverer midlertidigt Windows Antivirusbeskyttelse, hvilket gør det muligt for Zoom-applikationen at få adgang til internettet uden nogen hindring.
- Åbn nu Zoom-applikationen, og prøv at logge ind. Dette skal løse dit problem, men hvis det ikke gør det, skal du fortsætte med den endelige givne løsning, der helt sikkert vil udrydde dit problem, da det dækker Konfiguration af DNS-serverindstillinger.
Bemærk: Windows tænder automatisk virusbeskyttelsen efter et stykke tid, men det er altid godt at dobbelttjekke.
Løsning 3: Konfiguration af DNS-serverindstillinger
Forbindelsesproblemer med Zoom-serveren kan skyldes DNS-cachen, fordi denne cache undertiden bliver beskadiget og kommer med fejl. Når du rydder DNS-cachen, fjernes alle de tidligere poster og poster, så din enhed kan få nye oplysninger eller adresser, når du besøger et websted. Dette nulstiller din computers konfiguration til internetforbindelse. Desuden vil de korrekte DNS-serverindstillinger yderligere gøre det muligt for Zoom-applikationen at bruge internettet effektivt. Dette er rapporteret at fungere af hundredvis af brugere online, da folk normalt ikke konfigurerer deres DNS-serverindstillinger rettidigt. Følg nedenstående trin for at implementere denne løsning til handling:
- Klik på Start, Søg Kommandoprompt, og åbn den. Dette åbner DOS (Disk Operating System), der er et automatiseringsprogram kendt som kommandoprompten.
- Kopier og indsæt kommandoen nedenfor, og tryk på Gå ind. Denne kommando rydder Windows DNS-cache.
ipconfig / flushdns
- Kopi-indsæt kommandoen Kommando igen og tryk på Gå ind. Det fortryder internetkonfigurationen på din enhed og sætter den tilbage til standard. Luk kommandoprompten.
netsh winsock reset
- Klik på Start, søge efter Kontrolpanel, og åbn den. Dette åbner Windows Kontrolpanel for at få adgang til alle Windows-indstillinger, dvs. programmer, netværk, hardware, software osv.
- Vælg Netværk og internet mulighed. Dette åbner alle Windows-indstillinger relateret til netværks- og internetforbindelse, dvs. netværks- og delingscenter, internetindstillinger osv.
- Klik på Netværk og delingscenter og vælg derefter Skift adapterindstillinger. Det giver dig mulighed for at kontrollere og ændre flere indstillinger og muligheder for dine kablede og trådløse forbindelser.
- Nu til Ethernet, højreklik på adapteren, og klik på Ejendomme. Et vindue vises, vælg TCP / IPv4 valgmulighed, og klik derefter på Ejendomme. Vælg Brug følgende DNS-serveradresser indstilling og tilføj DNS-serveradresser som angivet af billedet nedenfor. Tryk nu Okay og så Tæt.
- Gentag den samme procedure for Wi-Fi-adapteren, men tilføj DNS-serveradresser som vist på billedet nedenfor.
- Genstart din pc, og prøv at logge på Zoom-applikationen. Denne løsning får endelig dit problem løst.