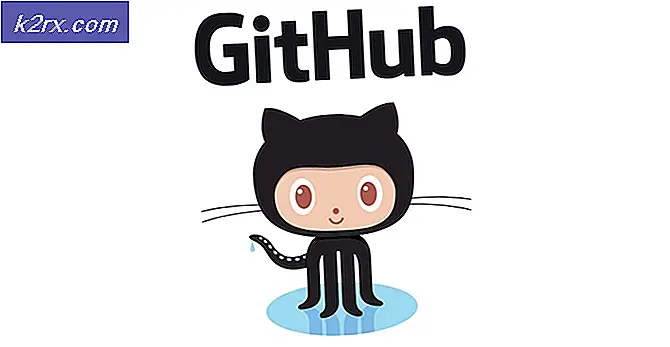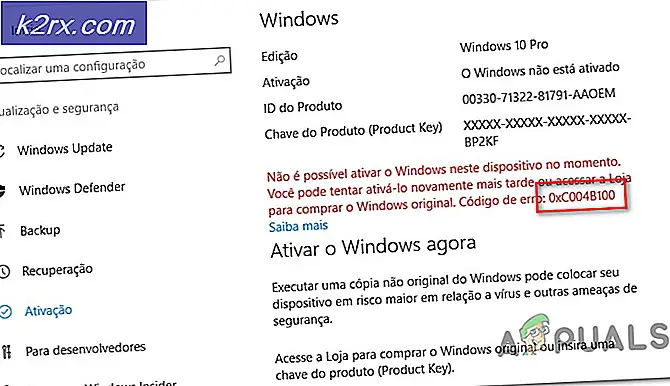Sådan konfigureres en permanent Dual Monitor Setup i Ubuntu
I de fleste tilfælde, hvis du kører en skærm med to skærme, kan du blot åbne dialogboksen Ubuntu-skærmindstillinger ved at vælge System fra Dash og derefter vælge Indstillinger efterfulgt af Skærm. Du vil have et vindue med to forskellige skærme, du kan bare trække rundt for at konfigurere flere desktops på. Desværre virker dette ikke altid.
Hvis du har problemer med dette, skal du muligvis bruge en kommando kaldet xrandr for at gøre displayet ændret permanent. Dette råd vil fungere for alle grafiske versioner af Ubuntu, uanset om du bruger Unity, KDE Plasma, GNOME-Shell, LXDE, Xfce4 eller et andet skrivebordsmiljø. Det fungerer imidlertid ikke med tekst-kun-versioner af Ubuntu Server.
Brug xrandr til at konfigurere to skærme
Åbn en grafisk terminal fra Ubutnu Dash, LXDE-menuen, Whisker-menuen i Xfce4 eller ved at holde CTRL, ALT og trykke T i en hvilken som helst version af Ubuntu. Skriv nano .xinitrc og tryk retur. Hvis du har et eksisterende opstartsskript, skal du trykke Page Down, indtil du er i bunden af det, men de fleste installationer af Ubuntu vil ikke have et standard .xinitrc script, så du kan starte din egen.
Hvis du ser en linje som xmonad eller en anden vindue med flere skærme uden en ampersand efter den, skal du tilføje en efter et mellemrum som xmonad & så de udføres i baggrunden. Du skal derefter tilføje en linje nederst, der lyder:
xrandr -output DP2 -auto -left-til DP1
PRO TIP: Hvis problemet er med din computer eller en bærbar computer / notesbog, skal du prøve at bruge Reimage Plus-softwaren, som kan scanne lagrene og udskifte korrupte og manglende filer. Dette virker i de fleste tilfælde, hvor problemet er opstået på grund af systemkorruption. Du kan downloade Reimage Plus ved at klikke herDet kan være nødvendigt at ændre DP2 og DP1 indstillingerne, hvis skærme byttes. Når du har skrevet linjen, skal du holde CTRL og trykke X og derefter trykke på y for at gemme den. Genstart din maskine for at teste om indstillingerne virker. Hvis ikke, så prøv at skifte betegnelserne og genstarte. Hvis du stadig ikke får displayet til flere skærmbilleder til at fungere korrekt, skal du åbne den grafiske terminal igen og skrive bare xrandr på den og trykke på retur. Det vil give dig en liste over tilsluttede skærme, som eventuelt kan have navne som DFP1, CRT1 eller noget lignende, som du kan bruge i stedet for DP2 og DP1 i xrandr-linjen i scriptet .xinitrc.
Du skal derefter have et skrivebord på hver skærm.
Hvis du kører brugerdefinerede ordninger eller brugerdefinerede vinduesforvaltere, fungerer disse stadig uanset hvilken type Ubuntu distribution du bruger. Du kan endda bruge to forskellige sæt tapet, hvis du vil.
Træk applikationer til kanterne af vinduet for at placere dem på en af dine to skærme.
PRO TIP: Hvis problemet er med din computer eller en bærbar computer / notesbog, skal du prøve at bruge Reimage Plus-softwaren, som kan scanne lagrene og udskifte korrupte og manglende filer. Dette virker i de fleste tilfælde, hvor problemet er opstået på grund af systemkorruption. Du kan downloade Reimage Plus ved at klikke her