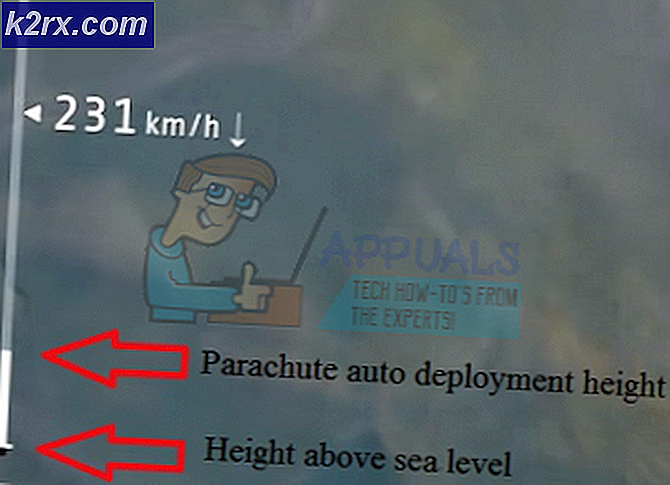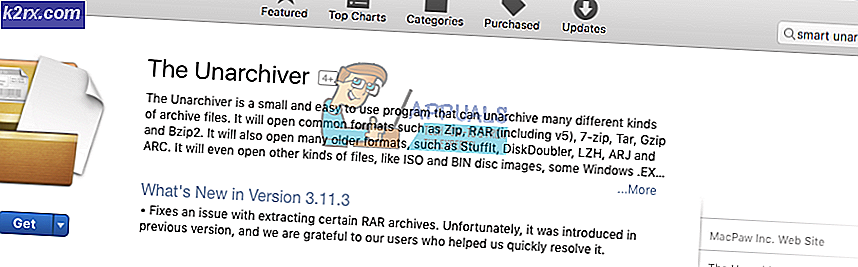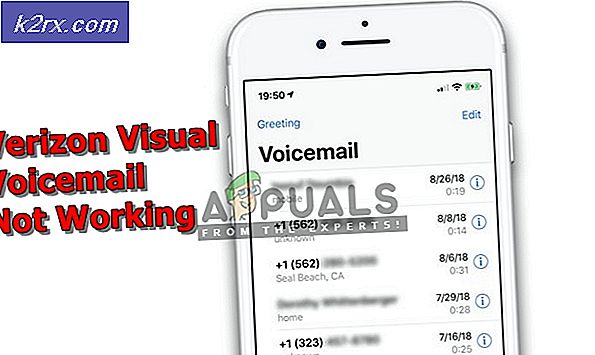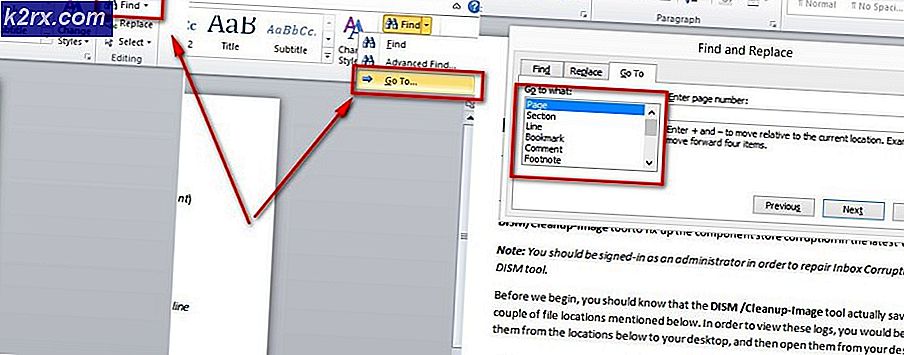Windows 10-opdatering fortsætter med at fejle - '0x8007001f - 0x20006'
Denne fejl opstår, når brugere prøver at opdatere deres Windows-operativsystem. Dette er en systemfejl, der skyldes en korrupt systemfil. Dette kan føre til andre problemer, f.eks. At Windows ikke kan opdatere eller andre systemapplikationer, der muligvis ikke opdateres. Det kan også få tredjepartssoftwareapplikationer installeret på dit system til at stoppe med at arbejde.
Det er vigtigt at holde Windows opdateret, for hvis du går glip af sikkerhedsopdateringerne, efterlader du dit system sårbart over for cyberangreb, vira og malware. Selvom opdateringen ikke fjerner sikkerhedssårbarheden, forbedrer den stadig den generelle stabilitet i computersystemet, og den installerer også de nyeste funktioner, der tilbydes af Windows-operativsystemet, og lapper også den allerede installerede software.
Metode 1: Opdater Windows manuelt
I denne metode vil vi forsøge at opdatere Windows-operativsystemet gennem kommandoprompten, også kendt som Power Shell. Windows Power Shell giver mere kontrol over operativsystemet og giver brugeren mulighed for at udføre opgaver, der ellers ikke er mulige at udføre i det oprindelige grafiske miljø.
- Åbn Windows Power Shell ved at gå til Windows Start> Windows Powershell, kør dette program som administrator.
- Skriv følgende kommandoer i rækkefølgen i PowerShell.
net stop wuauserv net stop cryptSvc net stop bits net stop msiserver Ren C: \ Windows \ SoftwareDistribution SoftwareDistribution.old Ren C: \ Windows \ System32 \ catroot2 Catroot2.old net start wuauserv net start cryptSvc net start bits net start msiserver
- Nu for at gå til Windows-søgefelt og skriv følgende kommando, og tryk på Enter.
% systemroot% \ Logs \ CBS
- Du vil se filen med navnet CBS.Log, omdøbe det til noget andet.
- Hvis du ikke kan omdøbe filen, skal du igen gå til Søg boks og indtast Tjenester.
- Find Installationsprogram til Windows-modul Service og dobbeltklik på den for at åbne ejendomme
- Skift opstartstype til brugervejledning og genstart derefter computeren.
- Prøv nu at omdøbe CBS.log fil som beskrevet i trin, og genstart derefter computeren igen.
- Når du er genstartet, skal du ændre Windows Module Installer Start op Skriv til Automatisk.
- Gå nu til Microsoft Oficial-webstedet og ved at klikke på dette link og klikke på Opdatere nuknap.
Metode 2: Udfør en reparationsinstallation af Windows 10
I denne metode udfører vi en reparationsinstallation af Windows 10. Denne metode muliggør en opgradering på stedet uden at miste andet end alle installerede Windows-opdateringer. Du gemmer alle de tidligere installerede applikationer og programmer, da en opgradering på stedet fungerer det samme som en normal opgradering. Du behøver ikke gå i opstart eller fejlsikret tilstand for at udføre denne opgradering, det kan gøres direkte fra Windows-miljøet. Du bliver nødt til at sikre dig, at du har følgende tilgængelige:
- Mindst 9 GB ledig plads på det drev, hvor Windows er installeret
- Et installationsmedie (CD eller USB, der kan startes), der har det samme .ISO billedfil, der allerede er installeret på din computer inklusive den nøjagtige samme udgave og build
- Installationsmediet skal være på samme sprog som systemets standardsprog for dit aktuelt installerede Windows.
- .ISO-billedet skal være det samme som din nuværende Windows-arkitektur, dvs. hvis du har 32-bit Windows installerede .ISO skal også være 32-bit, og hvis du har 64-bit version installeret derefter .ISO-billede skal også være 64-bit version.
- Du skal være logget ind som en administratorkonto for at udføre denne opgradering
- Download Windows .ISO fil og monter den ved
- Hvis du ikke kan se Mount-indstillingen, skal du klikke på Åben med og vælg Windows Stifinder. Dette vil montere .ISO-filen.
- Når billedfilen er monteret, kan du se den i Min computer
- Åbn det drev, der har den monterede .ISO-fil, og kør setup.exe at begynde Windows-opsætning.
- Hvis der vises en dialogboks, der beder dig om at lade programmet foretage ændringer, skal du klikke på Ja.
- Du får vist et meddelelsesfelt, der siger, at Windows forbereder opsætningen.
- Når forberedelsen er færdig, skal du klikke på Skift, hvordan Windows Setup downloader opdateringer.
- Vælg indstillingen ikke lige nu og klik Næste.
- Du vil se opsætningen Gør ting klar.
- Accepter Licensaftale og derefter begynder Windows Setup at søge efter og installere eventuelle opdateringer
- Når opdateringerne er klar, skal du klikke på Installere knappen, men husk, når du klikker på installationsknappen, vil du ikke kunne annullere processen, før opdateringer er installeret.
- Du bliver bedt om at vælge, om du vil beholde dine filer og apps eller ej, vælg den relevante mulighed og klik Næste.
- Windows Setup starter processen med på plads opgradering til at reparere Windows.
- Når processen er afsluttet, føres du til programmet Log ind skærm.
- Sørg for at afmontere billedfilen og konfigurere Tid og dato i henhold til din tidszone.
- Gå nu til Kommandoprompt og kør som administrator.
- Indtast kommandoen sfc / scannow til at reparere de manglende eller beskadigede filer
- Sluk nu for Hurtig opstartsmulighed hvis du har aktiveret det, skal du åbne Kontrolpanel i ikonvisningen og klik på Strømstyring
- Klik på indstillingen Vælg, hvad tænd / sluk-knapperne gør.
- Klik på det link, der siger ændre indstillinger, der i øjeblikket ikke er tilgængelige
- Under Lukke ned indstillinger, fjern markeringen af Slå hurtig opstart til og klik derefter på Gemme Ændringer knappen for at anvende ændringer