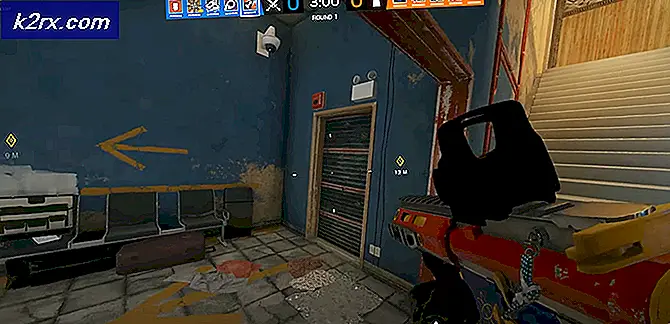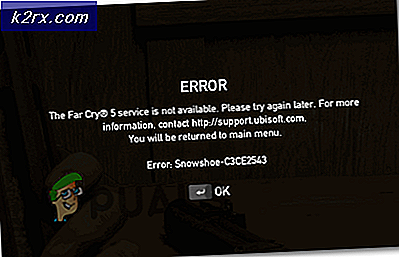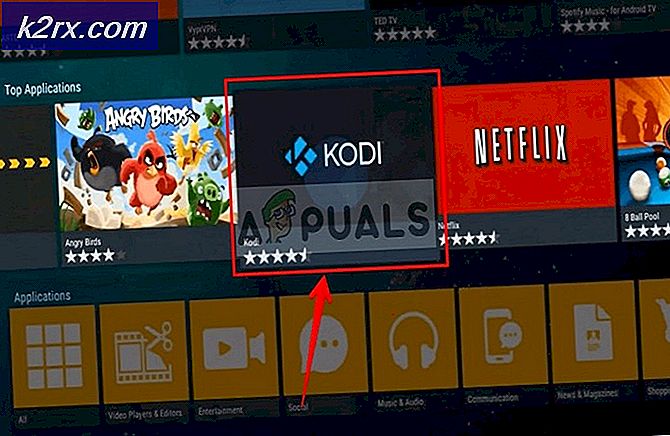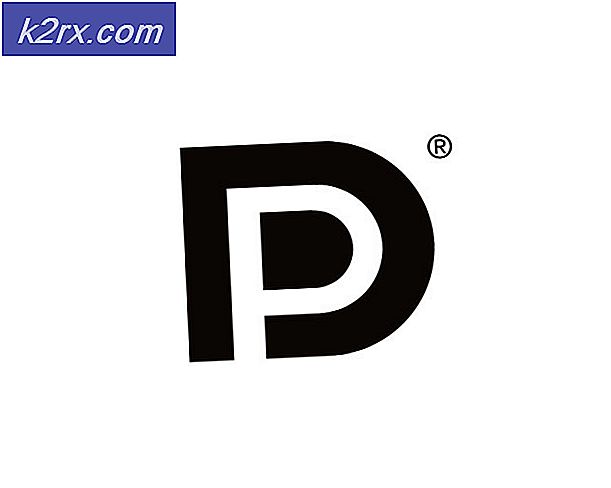FIX: SYSTEM_SERVICE_EXCEPTION (dxgkrnl.sys)
dxgkrnl.sys er Microsofts DirectX grafik kernekilde. Det fungerer sammen med dit grafikkorts drivere, og som sådan bør det ikke ændres på nogen måde.
Hvis du får en BSOD med denne meddelelse, indikerer SYSTEM_SERVICE_EXCEPTION (dxgkrnl.sys), at grafikkortet og dets drivere har funktionsfejl på en eller anden måde. Men det er et software problem, og det er nemt at løse. Sårbare brugere omfatter, men er ikke begrænset til, personer, der bruger flere GPU'er i SLI, samt personer, der bruger Nvidia Surround til at arbejde på flere skærme. Det vises normalt med Windows 10-brugere, men brugere af ældre versioner af Windows er ikke udelukket.
Der er et par ting, du kan gøre for at løse dette problem, og alle er ret let at følge. Du kan måske læse dem alle, da de vedrører forskellige brugergrupper, så du bør se, hvilken du passer først og anvende den relevante metode.
Metode 1: Deaktiver SLI
Selv om dette er mere af en løsning end en metode, hvis du er på Nvidias version 353.62, og du bruger mere end et grafikkort, er det den eneste løsning hidtil. Deaktivering af SLI vil få dig til at lide et præstations hit, når du arbejder med grafiske intensive applikationer eller spil, men det er den eneste løsning til denne version af Nvidias drivere.
For at deaktivere SLI skal du åbne Nvidia Control Panel ved at højreklikke på skrivebordet og vælge det fra rullemenuen. Til venstre ses en navigationsrude. Udvid indstillingen 3D-indstillinger, og vælg Indstil SLI og PhysX-konfigurationen. Inde i denne menu under SLI-konfiguration skal du vælge Deaktiver SLI. Luk Nvidia Control Panel ved at klikke på Apply, og derefter OK .
Denne metode er til brugere, der af en eller anden grund ikke kan eller vil ikke opdatere til nyere drivere til deres GPU'er. Denne især er kendt for at forårsage en BSOD, især med Windows 10. Du kan bruge metoden til at forhindre BSOD'er, indtil du kan finde en mere permanent løsning, som f.eks. En nyere driver.
Metode 2: Deaktiver Nvidia Surround
Surround er Nvidia's teknologi til folk, der ønsker at køre mere end et display ad gangen, og det giver spændende spil muligheder, der virkelig kan forbedre din oplevelse. Det er dog kendt at forårsage problemer med Windows 10, og at deaktivere det kan stoppe de frygtede BSOD'er fra at blive vist.
PRO TIP: Hvis problemet er med din computer eller en bærbar computer / notesbog, skal du prøve at bruge Reimage Plus-softwaren, som kan scanne lagrene og udskifte korrupte og manglende filer. Dette virker i de fleste tilfælde, hvor problemet er opstået på grund af systemkorruption. Du kan downloade Reimage Plus ved at klikke herFor at deaktivere det skal du højreklikke på skrivebordet og åbne Nvidia Control Panel. I navigationsruden til venstre igen skal du udvide 3D-indstillinger og klikke på Konfigurer Surround, PhysX. Under Surround-konfiguration skal du fjerne markeringen af Span-skærme med Surround . Du kan nu lukke Nvidia Control Panel ved at klikke på Apply, og derefter OK .
Metode 3: Afinstaller Nvidia drivere, og lad Windows installere sit eget
Da dette jo jo er et driverproblem, er en mulig løsning at afinstallere de drivere, du har installeret, og lad Windows installere sit eget. Windows finder kompatible drivere, som ikke må forårsage problemer med din computer, og du vil kunne bruge den uden at bekymre dig bagefter. Fremgangsmåden til at gøre dette er ret nemt.
Åbn startmenuen, og søg efter Enhedshåndtering. Åbn resultatet, og du vil se en liste over enheder, der er tilsluttet din computer. Udvid skærmdrivere og indenfor finder du grafikkortets drivere. Højreklik på det, og vælg Afinstaller. Lad afinstallationsguiden gøre dens ting, følge trinene, og genstart dit system. Når du genstarter, kan du bruge Windows Update til at downloade de nyeste drivere. Skriv Windows Update i menuen Start, og åbn resultatet. Klik på Check for Updates, og Windows skal se, at der ikke er installeret drivere til dit grafikkort, som vil få det til at lede efter passende på internettet. Lad det hente og installere dem, og genstart systemet igen.
Da Windows har installeret drivere til dit grafikkort, skal dit system være i gang, som det var før fejlene. Dette er en metode, der virker for en række problemer med GPU-driveren, og det har også vist sig at arbejde for denne.
Fejlen dxgkrnl.sys er kendt for at eksistere for både Nvidia og Microsoft. Men hvis du hellere vil undgå at vente på, at de udsteder en løsning på det, kan du følge de ovennævnte trin og reparere din enhed selv, så du kan fortsætte med at bruge den uden at frygte en blå dødsskærm.
Metode 4: Analyser DMP-filer
Hvis metoderne ovenfor ikke løser problemet for dig, skal du klikke på ( her ) for at se WinDBG-vejledningen, så du kan analysere BSOD Dump Files selv.
PRO TIP: Hvis problemet er med din computer eller en bærbar computer / notesbog, skal du prøve at bruge Reimage Plus-softwaren, som kan scanne lagrene og udskifte korrupte og manglende filer. Dette virker i de fleste tilfælde, hvor problemet er opstået på grund af systemkorruption. Du kan downloade Reimage Plus ved at klikke her