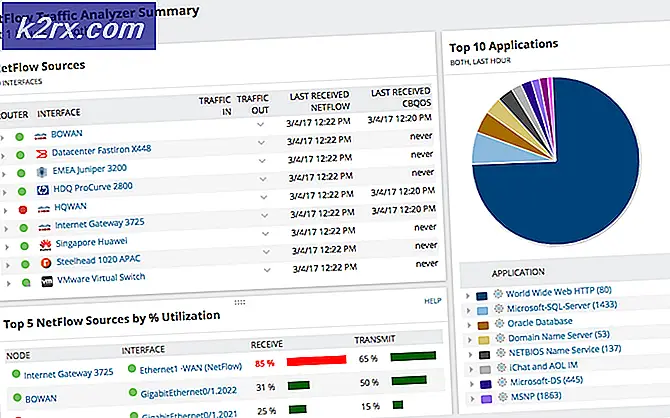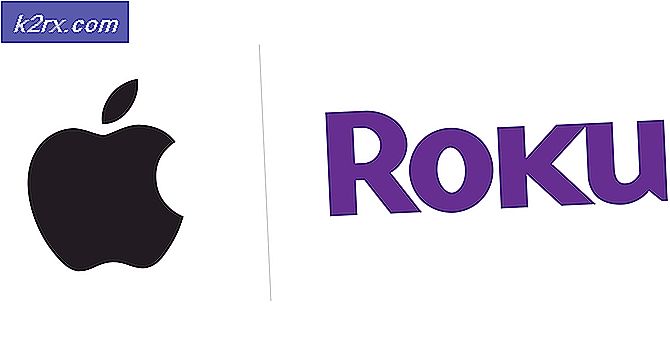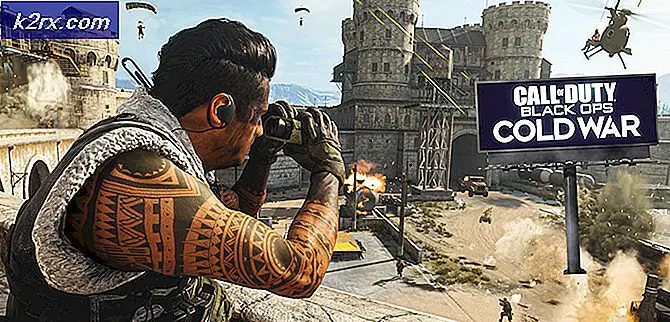Fix: Eso Login Error
Ældste Scrolls Online er et længe ventet spil af spillemiljøet, og dets udgivelse var helt dækket af medierne. Der er dog nogle fejl relateret til spillet, hvilket gør hele oplevelsen lidt mindre fornøjelig end det burde være. Der er et par forskellige fejl, der kan vises så tidligt som login-skærmen.
Håndtering af disse fejl kan være ret vanskeligt, da der er en hel del oplysninger spredt på internettet, som det kan være svært at finde, men også svært at bedømme fra succesfrekvensen. Derfor har vi samlet flere arbejdsløsninger til at hjælpe dig med at slippe af med de irriterende login fejlkoder.
Løsning 1: Brug en anden launcher
Hvis du spiller spillet ved hjælp af Steam launcher, kan det være opstået, at fejlen skyldes fejlbehæftede dampservere, som ikke kunne klare den trafik, de modtog. Fejlfulde servere er noget, du ikke kan undgå eller påvirke på nogen måde, men der er en måde at starte spillet ved hjælp af spillets standard launcher.
- Naviger til mappen nedenfor, som skal være rigtigt, hvor du installerede Steam, siden placeringen starter i Steam-mappen. Standardmappen til Steam-mappen er dog C: >> Programfiler (x86). Åbn bibliotekets ikon på proceslinjen og følg denne vej.
Steam >> steamapps >> fælles >> Zenimax Online >> Ældre Scrolls Online >> spil >> klient >> eso64.exe
- Mappen kan være placeret andetsteds, hvis du i mellemtiden har oprettet et nyt dampbibliotek. Højreklik på .exe-filen og vælg alternativet Kør som administrator og kontroller for at se, om login-funktionaliteten virker. Hvis det gør det, kan du fortsætte med det samme og spille, mens Steam-serverne endelig begynder at arbejde igen.
Bemærk : Denne løsning fungerer kun, hvis du har oprettet en konto til Elders Scrolls Online, før du downloadede og installerede den via Steam, da spilstarteren kræver, at du indtaster ESO-konto og adgangskode.
Løsning 2: Skift server på damp
Hvis problemet er virkelig relateret til Steam-servere, kan du altid omgå denne fejl og starte spillet ved hjælp af en anden server ved at ændre den server, du bruger på Steam, hvilket kan gøres ret let ved at følge nedenstående trin.
Steam vælger serveren nærmest dig som standard, men det kan nemt ændres i indstillingerne. Downloading fra serveren nærmest dig anbefales for optimal ydeevne, men hvis du bemærker, at det er misbrug, kan du vælge en anden og gå tilbage efter et stykke tid.
- For at få adgang til disse indstillinger åbner du Steam ved at dobbeltklikke på ikonet og gå til Indstillinger ved at klikke på Fil >> Indstillinger.
- I fanen Downloads i vinduet Indstillinger vil du bemærke, at du har mulighed for at vælge en af Steam-serverne fra en lang liste. Hvis din nuværende server forårsager problemer, kan du erstatte den og vælge en anden.
- Det er bedst at forsøge at vælge en server fra dit eller dit nabo land, da det vil påvirke internetforbindelsen positivt og undgå overdreven forsinkelse.
Løsning 3: Forkert adgangskodefejl
Nogle ESO-spillere har rapporteret, at de modtog flere konti af den forkerte adgangskodefejl, og de kan ikke logge ind på deres konti på grund af det. Fejlen virker underligt, men det har også påvirket både pc- og konsolspillere.
Løsningen på metoden er endda weirder, da du bliver nødt til at indtaste dit kodeord i et ordredigeringsprogram og indsætte det i adgangskodefeltet for at processen skal fungere. Held og lykke!
Løsning 4: Genstart din pc eller konsol
Ganske en generisk metode, men det er værd at give det et skud, især hvis du ikke har gjort det på et stykke tid. Der er måder til Xbox- og PlayStation-brugere, der kan hjælpe konsolens ydeevne ved blot at genstarte, da det vil rydde cachen, hvis det gøres som i instruktionerne nedenfor.
Xbox brugere:
- Tryk og hold tænd / sluk-knappen på forsiden af Xbox-konsollen, indtil den lukkes helt.
- Tag stikket fra bagsiden af Xbox af stikket. Tryk og hold tænd / sluk-knappen på Xbox flere gange for at sikre, at der ikke er nogen resterende strøm, og dette rent faktisk vil rense cachen.
- Tag stikket ud af Ethernet-kablet fra Xbox One, hvis du bruger det til at oprette forbindelse til internettet, og lad kablet blive afbrudt i mindst et par minutter, inden du sætter det i igen. Genstart din router og dit modem ved at klikke på tænd / sluk-tasterne placeret på dem, før du sætter kablet tilbage i din enhed.
- Sæt i stikkontakten, og vent på lyset på strømkernen for at ændre farven fra hvid til orange.
- Tænd Xbox igen, som du normalt ville gøre.
PlayStation-brugere:
- Afslut PlayStation 4 helt.
- Når konsollen er helt lukket, skal du tage stikket ud af bunden af konsollen.
- Lad konsollen forblive frakoblet i mindst et par minutter. Tag stikket ud af Ethernet-kablet fra Xbox One, hvis du bruger det til at oprette forbindelse til internettet, og lad kablet blive afbrudt i mindst et par minutter, inden du sætter det i igen. Genstart din router og dit modem ved at klikke på tænd / sluk-tasterne placeret på dem, før du sætter kablet tilbage i din enhed.
- Sæt netledningen tilbage i PS4'en og drej den på den måde, du normalt gør.
Pc-brugere:
- På din løbende pc skal du klikke på Start >> Tænd / sluk-knap nederst på menuen og vælge afkrydsningsmenuen.
- Når din pc er lukket helt, skal du tage Ethernet-kablet ud af din pc, hvis du bruger det til at oprette forbindelse til internettet, og lad kablet blive afbrudt i mindst et par minutter, før du sætter det i igen. Genstart din router og dit modem ved at klikke på tænd / sluk-knapperne på dem, inden du sætter kablet tilbage i computeren.
- Tænd for pc'en normalt ved at trykke på tænd / sluk-knappen.
Løsning 5: Deaktiver tilføjelser til spillet
Da addons er designet af andre spillere, der spiller spillet, kan nogle af dem være dårligt optimerede, og de kan forårsage visse problemer med spillet for brugere, der netop er sket at installere dem. Deaktivering af dem er nemt, og du kan genindlæse spillet med det samme for at se, om det har løst problemet.
- Når tilføjelser til ESO-spil er installeret korrekt på en computer, vises de i menuen Add-Ons i spillet.
- Spillere kan få adgang til undermenuen Add-Ons via hovedmenuen, der vises på venstre side af skærmbilledet for valg af tegn eller ved at trykke på Esc-tasten under gameplay.
- Undermenuen Add-ons giver dig mulighed for at kontrollere eller fjerne markeringen i felterne ud for de tilføjelser, du vil aktivere eller deaktivere. Denne undermenu giver også mulighed for hurtigt at genindlæse spillet for at sikre, at spillet justerer disse ændringer.
Løsning 6: Spyl din DNS
DNS-problemer er noget ret irriterende, og når de opstår, synes de at være næsten uopløselige. Heldigvis er det ret nemt at nulstille disse indstillinger ved at skylle din DNS, og det kræver ikke at køre mere end en bestemt kommando i kommandoprompt.
- Klik på Start-menuen eller søgeknappen ved siden af den og skriv cmd. Højreklik på det første resultat og vælg alternativet Kør som administrator. Du kan også søge efter run for at åbne dialogboksen Kør og skrive cmd.
- Skriv kommandoen herunder og sørg for at trykke på Enter efterfølgende. Du skal se en succesmeddelelse, hvorefter du er fri til at afslutte kommandoprompt.
ipconfig / flushdns
Løsning 7: Åbn følgende porte på routeren
Åbning af følgende porte på routeren er afgørende, hvis du vil etablere en ordentlig forbindelse mellem dig og spillets servere. Nogle gange blokerer routere visse porte, fordi de er forbeholdt andre processer, og spillet undlader at bruge det korrekt. Du kan dog åbne dem ganske let ved at følge instruktionerne nedenfor:
- Åbn en webbrowser, skriv dit standardgatewaynummer (IP-adresse) i adresselinjen, og tryk på Enter.
- Indtast dit brugernavn og adgangskode for at få adgang til din routerens grænseflade. Standardbrugernavnet og adgangskoden skal være angivet i din router dokumentation, på et klistermærke på siden af din router eller på Port Forward-webstedet.
- Find Port Forwarding sektionen, mens du stadig er logget ind på din router. Hver router vil være lidt anderledes. Fælles menukoder for sektionen af indstillinger, der indeholder port videresendelse, er port videresendelse, programmer, spil, firewall og beskyttet opsætning.
- Uanset hvad router eller grænseflade skal du indtaste de samme grundlæggende oplysninger. Indtast den port, du vil åbne under Intern og Ekstern, eller indtast en række porte, der skal åbnes under Start og Slut. Angiv Udgående regler for alle områder under:
Alle platforme
TCP / UDP-porte 24100 til og med 24131
TCP / UDP-porte 24500 til 24507
TCP / UDP-porte 24300 til 24331
TCP Port 80
TCP Port 433
Damp (kun åben disse havne, hvis du spiller ESO gennem damp)
TCP / UDP-porte 27000 til og med 27015
TCP / UDP-porte 27015 til 27030
TCP / UDP-porte 27014 til 27050
TCP / UDP-porte 27031 til 27036
TCP / UDP-porte 27036 til 27037
TCP / UDP-porte 4380
- TCP- og UDP-forkortelserne er de valgmuligheder, du skal vælge under indstillingen Type service type. Da du kun kan vælge en af mulighederne (eller begge dele), skal du gentage disse trin flere gange, indtil du har dækket alle de ovennævnte områder.
- Klik på knappen Save of Apply og sørg for at genstarte både din router og din konsol for fuldt ud at anvende disse ændringer.
PRO TIP: Hvis problemet er med din computer eller en bærbar computer / notesbog, skal du prøve at bruge Reimage Plus-softwaren, som kan scanne lagrene og udskifte korrupte og manglende filer. Dette virker i de fleste tilfælde, hvor problemet er opstået på grund af systemkorruption. Du kan downloade Reimage Plus ved at klikke her