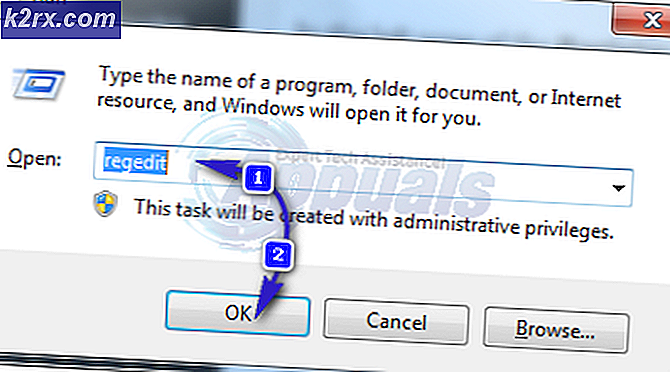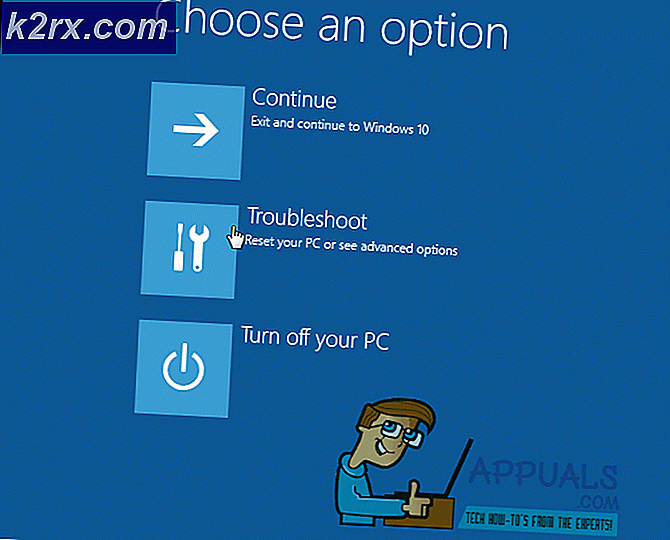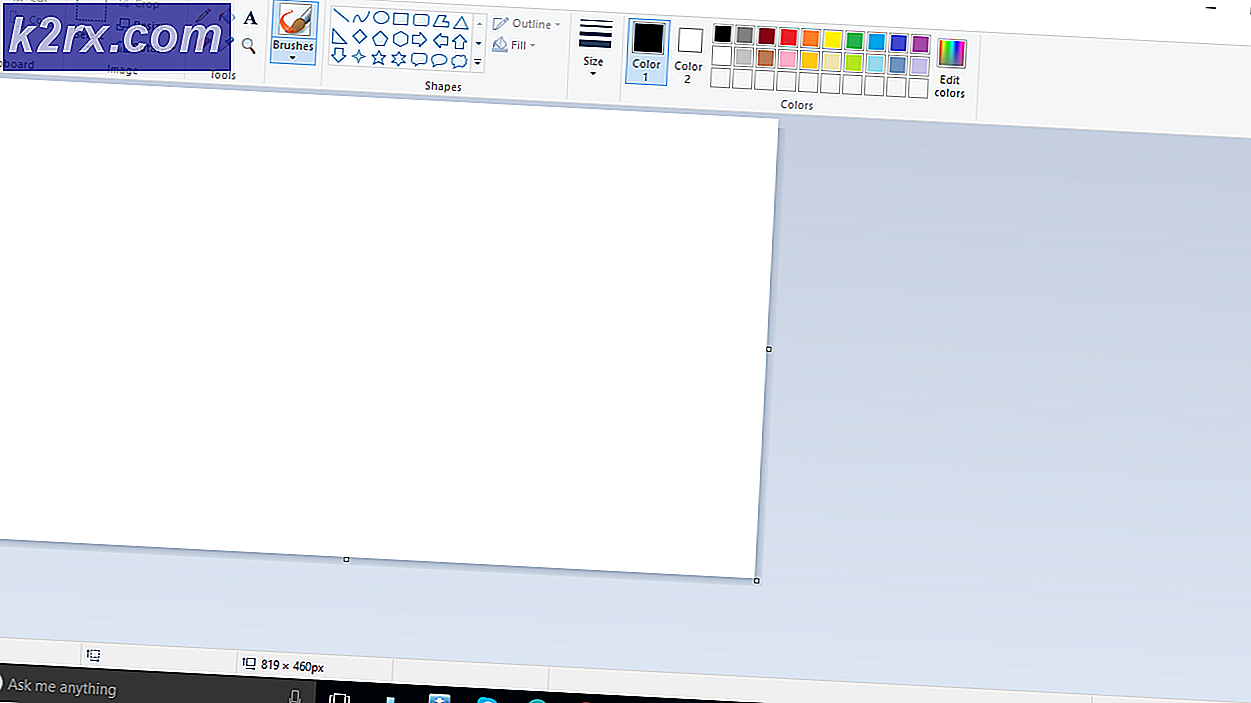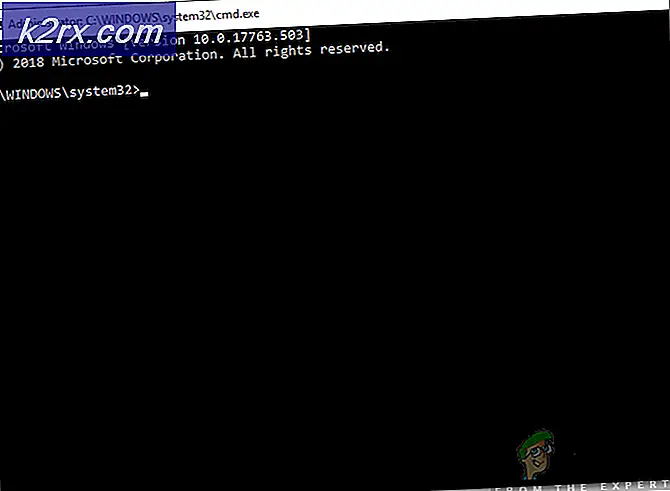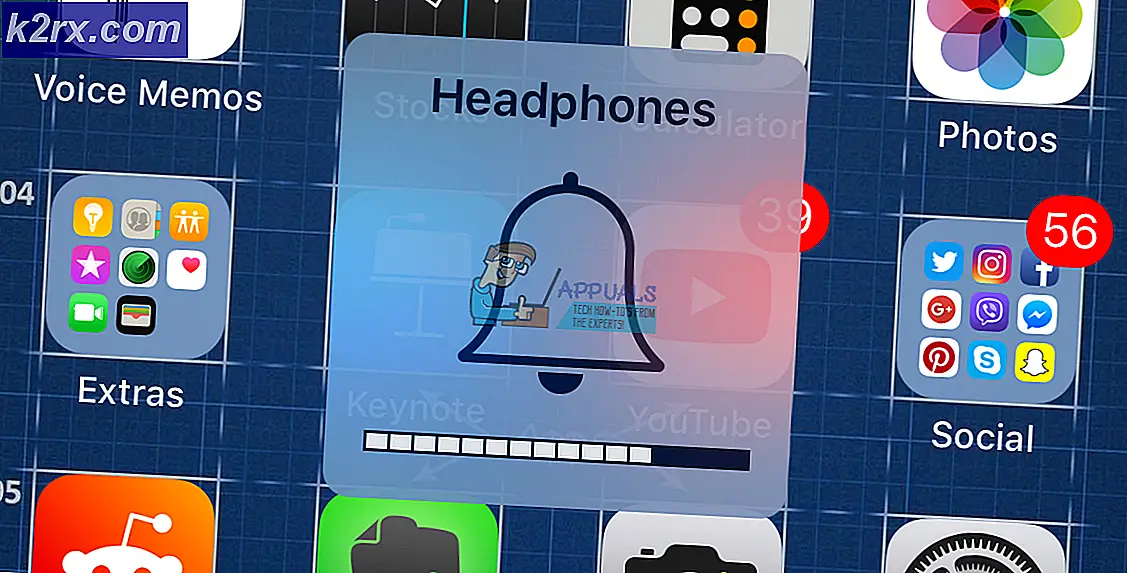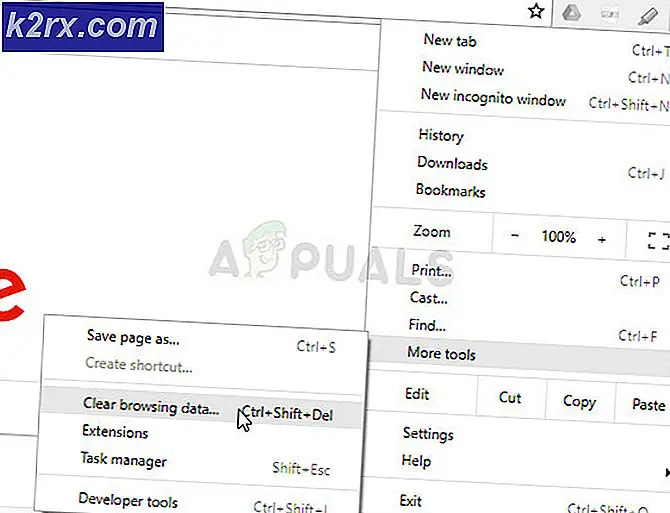Sådan løses 'Computeren synkroniserede ikke igen, fordi der ikke var nogen tidsdata tilgængelig' Fejl på Windows
Denne fejl vises, når brugere prøver at synkronisere tiden på en Microsoft Windows Server-computer med en ekstern tidskilde. Synkronisering af tiden inkluderer kørsel af 'w32tm / resyncKommando på enten domænet eller klientcomputeren.
Der har været mange forskellige måder at løse dette problem gennem årene. Vi har besluttet at samle de bedste metoder og inkludere dem i denne artikel, så du kan tjekke ud og forhåbentlig løse problemet.
Hvad forårsager 'Computeren synkroniserede ikke igen, fordi der ikke var nogen tidsdata tilgængelig 'Fejl på Windows?
Løsning 1: Skift gruppepolitikker
Denne metode er den primære anbefalet af eksperter fra Microsoft, og den har faktisk hjulpet mange mennesker med at løse deres problem. Processen vil være forskellig afhængigt af om du oplever og fejlfinder problemet på en domænecontroller eller på en lokal computer, så sørg for at følge trinnene i overensstemmelse hermed!
For et domæneobjekt:
- Åbn Løb dialogboksen ved hjælp af Windows-tast + R-tastekombination på dit tastatur (tryk på disse taster på samme tid). Skriv “dsa.msc”I det nyåbnede felt uden anførselstegn, og klik på OK for at åbne Active Directory-brugere og computere Microsoft Management Console.
- Højreklik på containeren inde, der indeholder det gruppepolitikobjekt, du vil ændre og vælge Ejendomme fra genvejsmenuen.
- I den nye “Container Name ”Egenskaber vindue, der åbnes, skal du navigere til Gruppepolitik Klik på det objekt, du vil ændre, og vælg Redigere.
For en lokal computer:
- Åbn Løb dialogboksen ved hjælp af Windows-tast + R-tastekombination på dit tastatur (tryk på disse taster samtidig. Skriv “gpedit.msc”I det nyåbnede felt uden anførselstegn, og klik på OK for at åbne Lokal redaktør for gruppepolitik.
Følgende trin vil være de samme uanset hvilken slags computer du udfører trinnene på:
- I venstre navigationsrude i Local Group Policy Editor under Computerkonfiguration, dobbeltklik på Administrative skabeloner, og naviger til System> Windows Time Service.
- Vælg Windows Time Service mappe ved at venstreklikke på den og tjekke dens højre sidesektion.
- Dobbeltklik på “Globale konfigurationsindstillinger”Politik og tjek alternativknappen ud for“Ikke konfigureret" mulighed.
- Udvid derefter mappen Windows Time Service og klik på Tidsudbydere nøgle. Inde finder du tre taster: Konfigurer Windows NTP-klient, Aktivér Windows NTP-klientog Aktivér Windows NTP-server.
- Dobbeltklik på hver post, og skift alternativknappen øverst til Ikke konfigureret.
- ansøge de ændringer, du har foretaget, inden du afslutter. Ændringerne anvendes først, før du genstarter.
- Til sidst skal du genstarte computeren for at gemme ændringerne og kontrollere, om du stadig står over for fejlen.
Løsning 2: Tilpasning af registreringsdatabasenøgler
Redigering af nogle specifikke nøgler i registreringsdatabasen skal gøre det muligt for dig at oprette forbindelse til tidsserveren korrekt. Dette sæt trin skal udføres på værtscomputeren i arbejdsgruppen, hjemmegruppen eller ethvert andet netværk med en central værtscomputer. Sørg for at være forsigtig, når du håndterer registreringsdatabasenøgler.
- Da du skal slette en registreringsdatabasenøgle, anbefaler vi, at du tjekker denne artikel, som vi har offentliggjort, for at sikkerhedskopiere din registreringsdatabase sikkert for at forhindre andre problemer. Der vil stadig ikke være noget galt, hvis du følger trinene omhyggeligt og korrekt.
- Åbn Registreringseditor vindue ved at skrive "regedit" i søgefeltet, Start-menuen eller dialogboksen Kør, som du kan få adgang til med Windows-nøgle + R tastekombination. Naviger til følgende nøgle i din registreringsdatabase ved at navigere i venstre rude:
HKEY_LOCAL_MACHINE \ SYSTEM \ CurrentControlSet \ Services \ W32Time \ Parametre
- Klik på denne tast, og prøv at finde en navngivet post Type. Hvis det ikke er der, skal du oprette en ny Strengværdi post kaldet Type ved at højreklikke i højre side af vinduet og vælge Ny> strengværdi. Højreklik på det, og vælg Modificere indstilling fra genvejsmenuen.
- I Redigere vindue under Værdidata sektion ændre værdien til NT5DS og anvend de ændringer, du har foretaget. Bekræfte eventuelle sikkerhedsdialoger, der kan vises under denne proces.
- Du kan nu genstarte din computer manuelt ved at klikke på Start-menu> Tænd / sluk-knap> Genstart og kontroller, om problemet er væk. Dette løser sandsynligvis problemet med det samme.
Løsning 3: Kørsel af Windows Time Service Command
Der er en bestemt kommando, som har hjulpet flere brugere med at løse problemet med tidssynkronisering. Det er en mere sofistikeret 'w32tm' -kommando, der udfører nogle ekstra handlinger for at oprette forbindelse til serveren 'time.windows.com' korrekt. Tjek det nedenfor!
- Søge efter "Kommandoprompt”Enten lige i Start-menuen eller ved at trykke på søgeknappen lige ved siden af den. Højreklik på det første resultat, der vises øverst, og vælg “Kør som administrator" mulighed.
- Brugere, der bruger en ældre version af Windows, kan bruge Windows Logo Key + R-tastekombinationen for at få vist Kør dialogboksen. Indtast "cmd" i feltet og brug Ctrl + Skift + Enter tastekombination for at køre kommandoprompt som administrator.
- Kopier og indsæt kommandoen vist nedenfor, og sørg for at klikke på Gå ind på tastaturet.
w32tm / config /manualpeerlist:time.windows.com,0x1 / syncfromflags: manuel / pålidelig: ja / opdatering
- Kontroller, om problemet "Computeren ikke blev synkroniseret igen, fordi der ikke var nogen tidsdata tilgængelige", vises stadig, når du kører kommandoen 'w32tm / resync'!
Løsning 4: Genstart Windows Time Service
Genstart af tjenesten genstarter også hele processen, men det skal løse problemet, især hvis en fejl fik den til at opføre sig forkert. Tjek det nedenfor.
- Åbn værktøjet Kør ved hjælp af Windows-tasten + R-tastekombinationen på dit tastatur (tryk på disse taster på samme tid. Skriv “tjenester.msc”I det nyåbnede felt uden anførselstegn, og klik på OK for at åbne Services-værktøjet.
- Find Windows Time Service på listen skal du højreklikke på den og vælge Egenskaber i den kontekstmenu, der vises.
- Hvis tjenesten startes (du kan kontrollere det lige ved siden af servicestatusmeddelelsen), skal du stoppe den ved at klikke på Hold op knappen i midten af vinduet. Kør det alligevel igen ved at klikke på Start
- Sørg for, at indstillingen under Starttype menuen i tjenestens egenskabsvindue er indstillet til Automatisk inden du fortsætter med andre trin. Bekræft eventuelle dialogbokse, der kan vises, når du ændrer opstartstypen.
Du får muligvis følgende fejlmeddelelse, når du klikker på Start:
“Windows kunne ikke starte tjenesten på lokal computer. Fejl 1079: Den konto, der er angivet for denne tjeneste, adskiller sig fra den konto, der er angivet for andre tjenester, der kører i samme proces. ”
Hvis dette sker, skal du følge instruktionerne nedenfor for at rette det.
- Følg trin 1-3 fra ovenstående instruktioner for at åbne tjenestens egenskabsvindue. Naviger til Log på fanen og klik på Gennemse... knap.
- Under "Indtast objektnavnet for at vælge"Indtastningsfelt, skriv din kontos navn, klik på Tjek navne og vent på, at navnet bliver tilgængeligt.
- Klik på OK, når du er færdig, og indtast adgangskoden i Adgangskode boks, når du bliver bedt om det, hvis du har oprettet en adgangskode. Det skal nu starte uden problemer!