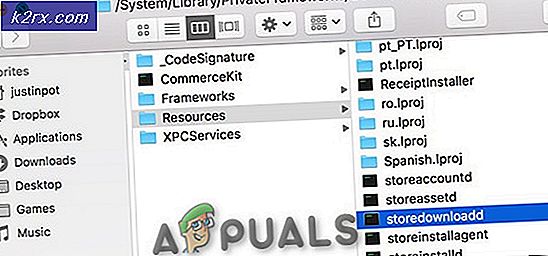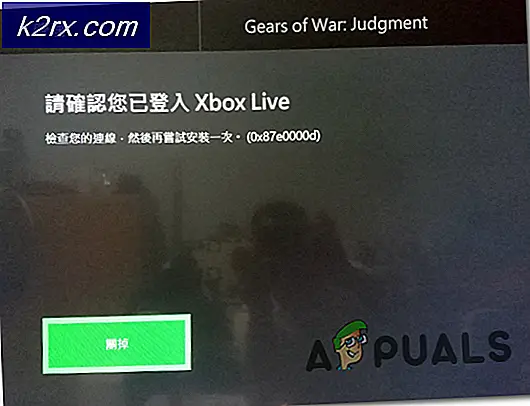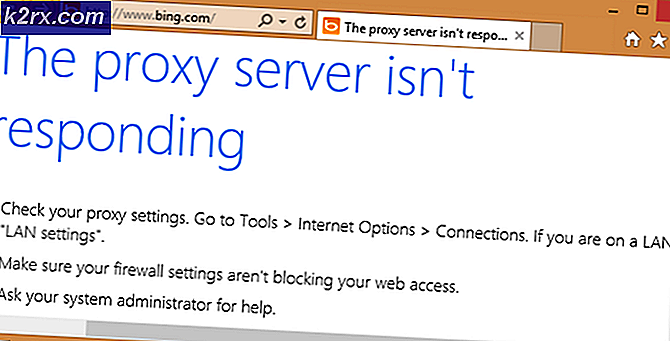Sådan fixer du iPhone fast i hovedtelefontilstand
Nogle iFolks rapporterede at have iPhones fast i hovedtelefontilstand . Når dette sker på en iDevice, afspilles det kun ud af de tilsluttede hovedtelefoner . Uanset om du afbryder hovedtelefonerne eller ej, bruger den ikke enhedens indbyggede højttalere. iPhone fungerer fejlagtigt som om hovedtelefoner (eller en anden enhed med en hovedtelefonstik) eller øretelefoner er tilsluttet og sidder fast i den tilstand. Dette problem kan opstå efter opdatering af iOS-versionen eller lige efter brug af hovedtelefonstikket på din iDevice. Det sker på alle iOS-versioner og iDevices (iPhone, iPad, iPod Touch). Her kan du finde ud af, hvordan du løser dette problem.
Afsluttende forberedelser
Før du hopper på løsningerne, kig på disse tips.
- På din iDevice skal du gå til Indstillinger > Lyde & Haptisk > Ringetone . Prøv forskellige ringetoner, og kontroller, om enheds højttalere fungerer.
- Sørg for, at din enhed har mere end 30% batteri. Hvis det er mindre end dette, skal du løfte det op og kontrollere, om strømniveauet var problemet.
- Luk alle dine åbne programmer i baggrunden (dobbeltklik på Home-knappen og skru dem op en efter en).
Fix # 1
Genstart din iDevice ved at trykke langsomt på tænd / sluk-knappen . Nogle gange kan softwaren forblive i hovedtelefontilstand, selvom du sætter stikket ud af enheden.
Fix # 2
Hvis du ser tegn på hovedtelefoner (se billedet nedenfor), når du justerer lydstyrken, kan der være snavs eller støv i hovedtelefonporten. Prøv at tilslutte og afmontere hovedtelefonerne flere gange (8-10 gange).
Fix # 3
Udfør hård nulstilling (tvungen genstart) på din iDevice. Hvis du ikke ved hvordan du gør det, skal du kontrollere afsnittet Tvunget genstart i denne artikel. Der kan du finde vejledningen til din specifikke enhed.
Fix # 4
Prøv at blæse i din iDevices hovedtelefonport (du kan bruge en hårtørrer). Nogle gange akkumulerer vores iDevices fugt inde i porten. Det kan være årsagen til problemet. Hvis dette er tilfældet med din enhed, vil blæse gøre tricket.
Bemærk: Hvis du bruger en hårtørrer, skal du sørge for at sprænge hovedtelefonporten, mens hårtørreren er indstillet til kold (eller lavere temperatur) indstilling. Sluk også din iDevice, før du udfører denne løsning.
Fix # 5
Få en lommelygte og tjek om der er noget, der sidder fast i din iDevices hovedtelefonport. Hvis du ser noget, så prøv at tage det ud .
Bemærk: Sørg for at slukke for din iDevice, inden du udfører nogen af disse metoder (indsætter et værktøj i hovedtelefonporten).
Du kan bruge trykluft til at blæse ind i porten. Gør det forsigtigt og forsigtigt, og hvis det ikke hjælper, prøv at blæse ind der lidt hårdere.
Nogle brugere brugte en lille støvsuger til at sutte hovedtelefonporten . Og tro det eller ej, det fungerede! Hvis du gør dette, skal du sørge for at bruge en lille støvsuger, og brug ikke nogen af de industrielle typer.
Brug et tandstikker eller en Q-Tip og rengør indersiden af porten. Det vil fjerne snavs og partikler fra stikkene.
Bemærk : Hvis du bruger en Q-Tip, skal du sørge for at fjerne den ekstra bomuld, så den passer til porten. Mens Q-Tip er inde i havnen, lav et par drejninger for at rydde op alt.
Prøv at rense porten med en interdental børste (du kan finde en i næsten alle apoteker eller dagligvarebutikker). Det vil rense støv og snavs indefra. Sørg dog for at rengøre med forsigtighed, og brug ikke kraft. Du kan også tilføje en smule gnidningsalkohol til processen (kun et par dråber på penslen). Dette vil medvirke til at fjerne alt, der kan sidde fast vedvarende.
PRO TIP: Hvis problemet er med din computer eller en bærbar computer / notesbog, skal du prøve at bruge Reimage Plus-softwaren, som kan scanne lagrene og udskifte korrupte og manglende filer. Dette virker i de fleste tilfælde, hvor problemet er opstået på grund af systemkorruption. Du kan downloade Reimage Plus ved at klikke herEn anden måde at rense hovedtelefonporten på er at bruge et hjemmelavet værktøj (papirclips med noget transparent tape). Gør papirclipset lige (bøj det), og pakk dets tip med gennemsigtigt tape. Sørg for at sætte klæbende side udad. Sæt forsigtigt det klæbende værktøj i hovedtelefonporten. Tryk let på siderne for at hente partikler derfra.
Inde i din iPhone hovedtelefon port er der en lille pinhead sølv taktile knap. Det kan blive fast på grund af fugtighed, støv, snavs og så videre. Prøv at skrabe det forsigtigt med en sikkerhedsnål kombineret med en vatpind med en lille smule alkohol.
Fix # 6
Tilslut din iPhone (eller iPad eller iPod Touch) til en Bluetooth-højttaler eller Bluetooth-headset, og tag det fra. Kontroller, om det fungerede, da du fik din iDevice ud af hovedtelefontilstand.
Fix # 7
Tjek din iDevice's Call Audio Routing .
- Gå til Indstillinger, tryk på Generelt og åben Tilgængelighed.
- Rul ned til afsnittet Call Call Audio Routing.
- Denne indstilling skal som standard indstilles til Automatisk. (Hvis det ikke er tilfældet, tryk på det og vælg Automatisk fra listen.)
- Hvis det er automatisk, skal du prøve at skifte det til højttaler. Test det nu (lav et telefonopkald eller FaceTime lydopkald).
- Hvis din højttaler virker, skal du gå tilbage til den samme indstilling og sætte den tilbage til Automatisk.
Denne indstilling bestemmer, om din enhed bruger indbyggede højttalere eller hovedtelefoner til at tolke lyd under telefonsamtaler og FaceTime-lydopkald. Hvis du bytter det, kan det hjælpe dig med at få din enhed ud af hovedtelefontilstand.
Fix # 8
Prøv at tænde flyvemaskinemodus i mindst 15 minutter (gå til Indstillinger> Flytilstand> Tænd den). Efter 15 minutter (eller mere) skal du tænde for det igen og prøve, hvis dine højttalere arbejder.
Fix # 9
Prøv at afspille musik fra dine iOS-apps .
- Start en af dine musikapps (iTunes, Pandora, Spotify, Deezer, YouTube), tilslut din hovedtelefon og spill musik.
- Lad nu din iDevice-skærmlås automatisk låses.
- Når skærmen bliver mørk, skal du låse den op, lukke iTunes (dobbeltklik på Start og skru den op), og tag stikkene ud.
- Nu skal du åbne iTunes (eller en anden musikapp), og afspille musik igen.
- Drej lydstyrken helt op.
- Hvis højttalerne arbejder, skal du lukke musikappen og kontrollere, om din ringetone og andre apps fungerer
Selv det lyder for simpelt at være sandt, det hjalp mange brugere.
Fix # 10
Prøv at nulstille din iDevices netværksindstillinger . (Gå til Indstillinger > Generelt > Nulstil > Nulstil netværksindstillinger .) Denne handling sletter IKKE nogen data fra din iDevices hukommelse. Det fjerner dog eventuelle Wi-Fi-adgangskoder og brugerdefinerede netværksindstillinger.
Fix # 11
Prøv at sikkerhedskopiere din enhed, enten på iTunes eller iCloud.
Yderligere metoder
- Foretag et telefonopkald, mens hovedtelefonerne er tilsluttet og ramt højttaler . Når du er færdig med opkaldet, skal du aktivere lydløs tilstand og derefter deaktivere den igen.
- Hvis du har en iDevice uden en hovedtelefonstik, skal du prøve at tilslutte dit opladningskabel og straks tage stikket ud af stikkontakten . Gentagelse af denne procedure kan gøre tricket for dig.
- Prøv at tænde for lyden . Tryk derefter på lydstyrkeknapperne og kontroller, om det virker. Sluk for lydknappen OFF, når den er færdig.
- Start Apple Voice Memos og optag et stemmememo .
- Lav et FaceTime-opkald . Du kan muligvis ikke høre lyd i de første 20-40 sekunder. Men hold kontakten i 3-5 minutter. Dette kan muligvis aktivere højttaleren.
- Accepter et opkald med dine hovedtelefoner tilsluttet . Under opkaldet skal du tage stikket ud og tilslutte hovedtelefonerne flere gange, og hæng derefter op.
Endelige Ord
Det er stort set alle de metoder, der medførte, at iDevices med succes blev taget ud af hovedtelefonfunktionen. Hvis intet virker, skal du kontakte Apple-support. Problemet kan være hardwarerelateret, og det kan kræve nogle udskiftninger af dele.
Hjalp denne artikel dig til at få din iDevice ud af hovedtelefontilstand? Hvis det gjorde, hvilken metode fungerede for dig? Du er velkommen til at give os en linje i kommentarfeltet nedenfor.
PRO TIP: Hvis problemet er med din computer eller en bærbar computer / notesbog, skal du prøve at bruge Reimage Plus-softwaren, som kan scanne lagrene og udskifte korrupte og manglende filer. Dette virker i de fleste tilfælde, hvor problemet er opstået på grund af systemkorruption. Du kan downloade Reimage Plus ved at klikke her