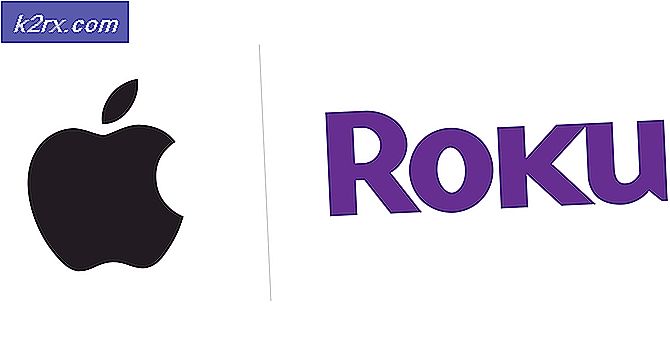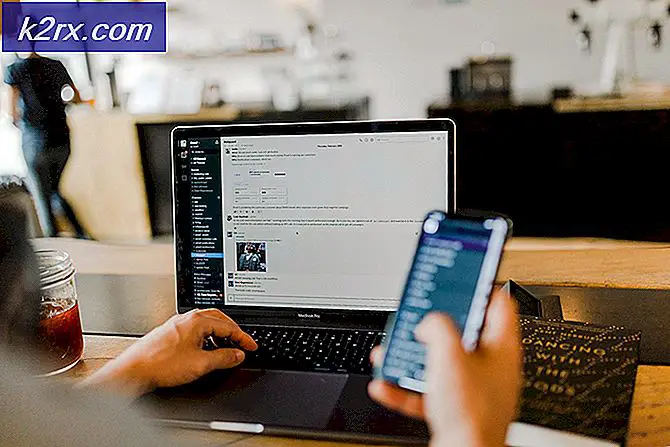Fix: Fjernskrivebord kan ikke finde computeren på Windows 10
Fejlmeddelelsen 'Remote Desktop kan ikke finde computeren'Dukker op, når din Remote Desktop-forbindelse mislykkes. Dette kan skyldes en række årsager, herunder din DNS-cache eller systemværtsfilen osv. Det antages ofte, at fejlmeddelelsen dukker op, fordi systemet ikke er i stand til at løse det angivne værtsnavn på grund af noget problem med DNS, dog , det er ikke nødvendigvis tilfældet hver gang. Der er også andre faktorer, som du ikke kan løse værtsnavnet på.
I nogle tilfælde er problemet simpelthen fordi du fejlagtigt har indtastet værtsnavnet forkert. Du kan også nogle gange komme over problemet ved blot at bruge IP-adressen i stedet for værtsnavnet. Men hvis det ikke fungerer, er du på udkig efter en tur. I et sådant tilfælde kan du prøve at bruge nedenstående løsninger til at isolere problemet.
Hvad forårsager fejlmeddelelsen 'Fjernskrivebord kan ikke finde computeren' på Windows 10?
Fejlmeddelelsen vises, fordi dit system ikke er i stand til at løse det angivne værtsnavn, som kan skyldes en af følgende faktorer -
Når du nu kommer mod de mulige løsninger på problemet, kan du omgå det ved at implementere følgende løsninger.
Løsning 1: Skyl DNS
Hvis du bliver fanget midt i den nævnte fejlmeddelelse, er den første ting, du skal gøre, at skylle din DNS-cache. I de fleste tilfælde løser dette dit problem. Sådan gør du:
- Trykke Windows-nøgle + X og vælg Kommandoprompt (administrator) fra listen for at åbne en forhøjet kommandoprompt.
- Når kommandoprompten er indlæst, skal du skrive følgende kommando og derefter trykke på Enter:
ipconfig / flushdns
- Luk kommandoprompten.
- Kontroller, om det isolerer problemet.
Løsning 2: Ryd RDP-forbindelseshistorik
I nogle tilfælde kan problemet også skyldes cache for legitimationsoplysninger for Remote Desktop Connections. I et sådant tilfælde skal du rydde RDP-forbindelseshistorikken. Dette kan gøres ved hjælp af Windows-registreringsdatabasen. Sådan gør du:
- Trykke Windows-nøgle + R at åbne Løb dialog boks.
- Indtaste 'regedit'Og tryk derefter på Enter.
- Naviger nu til følgende bibliotek:
HKEY_CURRENT_USER \ Software \ Microsoft \ Terminal Server Client \ Standard
- Slet alt på højre side MRU og genstart derefter dit system.
- Se om det løser problemet.
Løsning 3: Tilføjelse af værtsnavnet til værtsfilen
Hvis ovenstående løsninger ikke fungerer for dig, mangler værtsfilen på dit system din RDP-serverindgang. I et sådant tilfælde skal du manuelt indsætte det og derefter se, om det løser problemet. For at gøre dette skal du følge de givne instruktioner:
- Trykke Windows-nøgle + X og vælg derefter Kommandoprompt (administrator) fra listen for at åbne en forhøjet kommandoprompt.
- Skriv følgende i kommandoprompten og tryk derefter på Enter:
Notesblok C: \ Windows \ System32 \ drivers \ etc \ hosts
- Dette åbner op for værter fil i et notesblok.
- Du bliver nødt til at tilføje en streng i følgende format:
- 127.0.0.1 [serverens værtsnavn]
- Trykke Ctrl + S for at gemme notesblokfilen.
- Luk notesblokfilen, og luk derefter kommandoprompten.
- Se om det isolerer problemet.