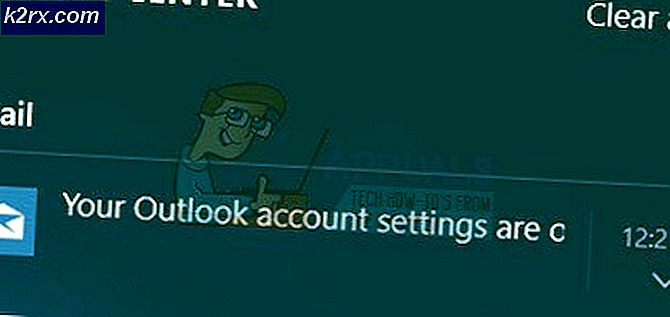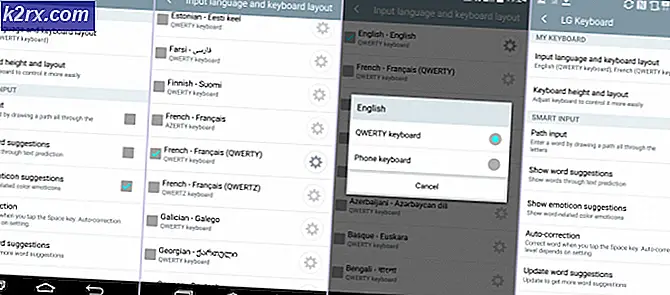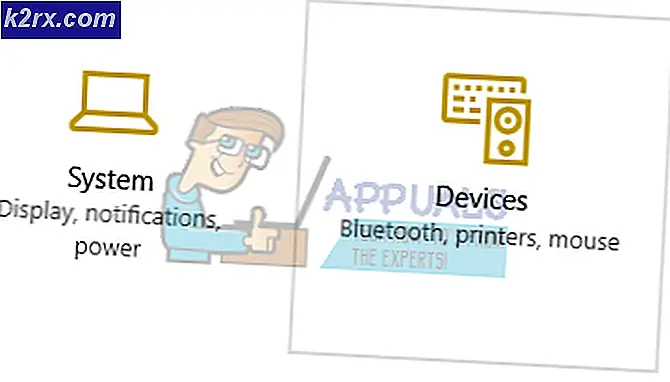Sådan konverteres CDA-filer til MP3-format
Nogle brugere har nået os med spørgsmål om konvertering af en lydfil fra CDA til MP3 . Nogle har rapporteret, at når de opgraderet til Windows 10, er nogle lydfiler automatisk konverteret fra .mp3 til .cda.
Hvad er CDA og MP3?
CDA er en filforlængelse af genvejstypeformat, der står for genvej til cd-lyd. Som typformatet indebærer, indeholder en CDA-fil ikke nogen lyd, men det er simpelthen en genvej til sporene på en lyddisk. CDA-filer oprettes af computerens cd-driver med det formål at holde en permanent oversigt over sporets placering.
MP3 er en type filtype, der bruger effektiv komprimering for at spare meget diskplads. I modsætning til en CDA-fil er en MP3-fil meget mindre i størrelse og tjener ikke som en genvej (den indeholder faktisk lyddata).
Sådan konverteres en CDA-fil til MP3
Hvis du for tiden kæmper for at konvertere en CDA-fil til MP3, har du held og lykke. Uanset om du har opdaget dette problem, efter du har opgraderet til Windows 10, eller hvis du blot vil konvertere nogle lydfiler til MP3, har vi nogle få mulige løsninger. Følg hver af nedenstående metoder i rækkefølge, indtil du klarer at konvertere din lydfil fra CDA til MP3.
Metode 1: Skift udvidelsesnavn til .mp3
Hvis dette er resultatet af en Windows 10-opgraderingsfejl, er du muligvis kommet ind for den nemmeste løsning af bunken. Nogle brugere har formået at løse problemet ved blot at ændre udvidelsen fra .cda til .mp3 . Denne metode er effektiv, hvis du får de ingen filer fundet fejl, når du dobbeltklikker på CDA-filen.
Bemærk: Husk, at denne metode kun virker, hvis du opdagede, at nogle mp3-filer automatisk blev konverteret til CDA-filer, efter at du har opgraderet fra Windows 7 eller Windows 8.1 til Windows 10 . Hvis den pågældende fil altid var af CDA-filtype, fortsæt direkte til metode 2.
Her er en hurtig vejledning til at ændre udvidelsen fra cda til mp3:
- Tryk på Windows-tasten + R for at åbne et Kør vindue. Skriv control.exe-mapper, og tryk på Enter for at åbne File Explorer-indstillinger.
- Vælg fanen Vis og rul i listen Avancerede indstillinger for at fjerne markeringen for Skjul udvidelser for kendte filtyper . Tryk derefter på Anvend for at gemme dine ændringer.
- Brug File Explorer til at navigere til placeringen af CDA-filen. Højreklik på CDA-filen og vælg Omdøb. Derefter skal du blot ændre udvidelsen efter . fra cda til mp3 og tryk Enter for at gemme.
- Dobbeltklik derefter på filen, hvis udvidelse du netop har ændret, og se om lydfilen afspilles. Hvis den konverterede mp3-fil afspilles normalt, har du formået at løse dit problem. I så fald er du velkommen til at gentage proceduren med hver lydfil, der blev ændret under Windows-opgraderingen.
Hvis du får en fejl, når du åbner filen, skal du ændre filtypen tilbage til .cda og gå ned til metode 2.
Metode 2: Rippe CDA-filerne med Windows Media Player
Windows Media Player udgør et godt værktøj, hvis du vil konvertere CDA-filer til MP3-filer. Det kræver dog, at du foretager nogle tilpasninger i menuen Indstillinger for at indstille det.
I dette tilfælde er term rip en anden variant af udtrykket kopi. For at være mere specifik, vil Windows Media Player lave en kopi af de lydspor, der findes i CDA-filen, og konvertere dem derefter til revne spor ved hjælp af et format, der tidligere var angivet. Her er en hurtig vejledning om, hvordan du gør dette:
- Tryk på Windows-tasten + R for at åbne et Kør vindue. Indtast wmplayer og tryk Enter for at åbne Windows Media Player.
- I Windows Media Player skal du klikke på Organiser for at hente rullemenuen og derefter klikke på Valg .
- I menuen Indstillinger i Windows Media Player skal du vælge fanen Rip Music . For det første, brug knappen Skift under Rip musik til dette sted for at indstille placeringen, hvor de konverterede MP3-filer vil blive leveret. Når placeringen er indstillet, skal du klikke på rullemenuen Format (under Rip Settings ) og indstille den til MP3. Endelig skal du trykke på knappen Anvend for at gemme dine ændringer.
Bemærk: På dette tidspunkt kan du bruge skyderen til lydkvalitet til at justere lydkvaliteten i forhold til størrelsen. - Åbn CDA- filen med Windows Media Player (enten ved at dobbeltklikke eller ved at højreklikke på> Åbn med Windows Media Player ) og klik på Rip CD (i båndstangen).
- Du får se en Rip Options prompt. Hvis du vil gøre dine konverterede MP3-filer afspillet på tværs af flere computere, skal du vælge Tilføj ikke kopibeskyttelse til din musik og derefter markere afkrydsningsfeltet nedenunder. Tryk Ok for at starte startprocessen.
- Når processen er færdig, finder du de konverterede Mp3-filer i den mappe, der tidligere er angivet i trin 3 (via knappen Skift ).
Hvis MP3-filer af en eller anden grund ikke kan afspilles, eller hvis du ikke kan bruge Windows Media Player til at konvertere dine CMA-filer til MP3, skal du fortsætte til Metode 3.
PRO TIP: Hvis problemet er med din computer eller en bærbar computer / notesbog, skal du prøve at bruge Reimage Plus-softwaren, som kan scanne lagrene og udskifte korrupte og manglende filer. Dette virker i de fleste tilfælde, hvor problemet er opstået på grund af systemkorruption. Du kan downloade Reimage Plus ved at klikke herMetode 3: Konverter en CDA-fil til Mp3 ved hjælp af iTunes
Apples iTunes kan også konvertere CDA-filer til MP3. Men husk at Apple har gemt denne Mp3 konvertering funktion i iTunes som standard på de nyeste iTunes versioner. Hvis du har den nyeste iTunes-version til rådighed, skal du måske gennemgå yderligere trin, før du kan konvertere en CDA-fil til en Mp3-fil med denne software.
Her er en hurtig vejledning til at bruge iTunes til at konvertere en CMA-fil til MP3:
- Indsæt den cd, der i sidste ende indeholder de lydfiler, der er indeholdt i CMA-filen.
- Åbn iTunes, klik på fanen Filer og vælg Konverter> Opret MP3 Version .
Bemærk: Hvis oprettelsen MP3 Version er synlig som standard, skal du springe direkte til trin 5. I tilfælde af, at Create MP3 Version ikke er synlig som standard, skal du fortsætte med følgende trin normalt. - Brug båndet til at få adgang til fanen Rediger og vælg Indstillinger. Gå derefter til fanen Generelt og klik på Importer indstillinger .
- I vinduet Importer indstillinger skal du indstille rullemenuen, der er knyttet til Import ved hjælp af MP3 Encoder. Tryk derefter OK for at gemme dine ændringer.
Bemærk: Nu skal indstillingen Opret MP3 Version under Konvertering blive synlig. Når dette trin er færdigt, skal du kunne følge trin 2. - Vent til CMA-filerne skal konverteres. Du kan se de nyligt konverterede MP3-filer i fanen Nyligt tilføjet . Du kan derefter højreklikke på en af dem og vælge Vis i File Explorer ( Vis i Finder på Mac) for at se deres placering.
Hvis du ikke har iTunes, eller denne metode ikke var gældende, skal du gå til den endelige metode.
Metode 4: Brug en anden ekstern tredjepartskonverter
Hvis ovenstående metoder ikke var relevante for din situation, kan du også konvertere CDA-filen til MP3 via en ekstern konverter. Der er mange populære muligheder, som du kan bruge, men vi fandt ud af, at enhver lydomformer er den nemmeste metode ud af bunken.
Her er en hurtig vejledning til at bruge Enhver lydkonverter til at konvertere en CDA-fil til MP3:
- Besøg denne webside (her) og download ethvert lydkonverteret installationsprogram, der er forbundet med dit operativsystem (Windows eller Mac).
- Åbn installationsprogrammet, og følg vejledningen på skærmen for at installere softwaren på dit system. Hvis du vil undgå den medfølgende software, skal du vælge Tilpas installation og fjerne markeringen af aditional-softwaren for at forhindre dem i at installere.
- Når installationen er færdig, skal du åbne softwaren og indsætte den cd, der er forbundet med cda-filen. Brug derefter det øverste bånd til at vælge Tilføj cd-disk. Derefter, vælg det dvd / cd-drev, hvor du indsatte lydmediet. Endelig skal du klikke på OK for at udfylde listen.
- Brug derefter rullemenuen i nærheden af Convert Now! knappen, klik på Fælles lydformater og vælg MP3 Audio (* .mp3) fra listen.
- Når du er klar, skal du bare trykke på knappen Konverter nu og vente på, at processen er færdig. Når softwaren er færdig med konverteringen, skal du automatisk se en File Explorer, der popper op med placeringen af de konverterede filer.
PRO TIP: Hvis problemet er med din computer eller en bærbar computer / notesbog, skal du prøve at bruge Reimage Plus-softwaren, som kan scanne lagrene og udskifte korrupte og manglende filer. Dette virker i de fleste tilfælde, hvor problemet er opstået på grund af systemkorruption. Du kan downloade Reimage Plus ved at klikke her