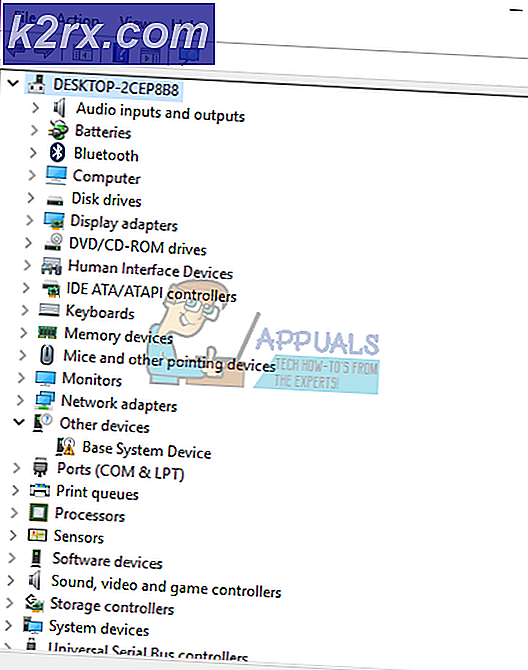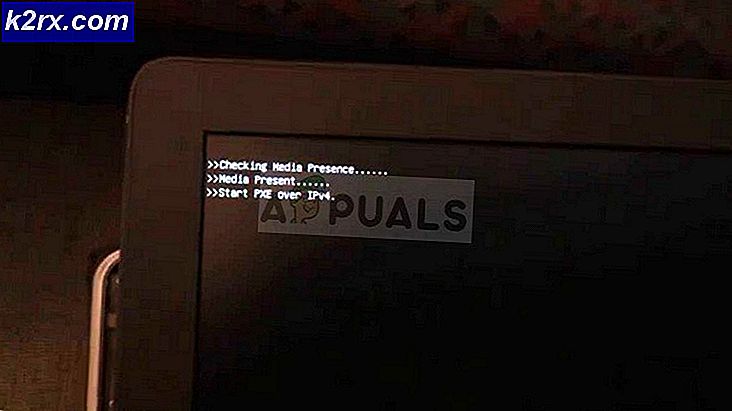Sådan sorteres mapper efter faktisk størrelse i Linux
Linux filbrowsere opfører sig meget ligesom File Explorer under Windows eller Finder under OS X i den sortering af mapper efter størrelse fungerer ikke helt som mange brugere ville forvente det. Du kan sortere mapper efter antallet af underkataloger, de indeholder, eller antallet af filer inde i dem. Ikke desto mindre synes den egentlige filstørrelse ikke at fungere i de fleste tilfælde, og du skal bruge et ekstra værktøj.
Heldigvis er der et par tricks, som du kan gøre for at finde ud af den faktiske størrelse af mapper med mængden af computerens lagerplads, de optager. Hvad angår filsystemer, er der meget lidt forskel på mapper og mapper. Hvad din filbrowser kalder en mappe virkelig er den samme ting, så disse tricks vil fungere uanset hvilken ordbog du foretrækker. Betegnelsen mappe bruges til konsistensens skyld.
Metode 1: Sortering af mapper med Disk Usage Analyzer
Ubuntu, Debian og Linux Mint-brugere, der foretrækker grafiske diskanalyseværktøjer, kan ønske at prøve at bruge sudo apt-get install baobab fra prompten. Fedora og Red Hat-brugere kan generelt bruge sudo yum install baobab fra kommandolinjen, men husk at være et GTK + -program, du kan ende med at skulle fylde nogle afhængigheder, hvis du bruger et QT-baseret desktop-miljø som KDE eller LXQT .
Når du har alt tilfreds, kan du starte programmet fra kommandolinjen ved at skrive baobab eller du kunne søge efter det fra Dash i Ubuntu's Unity desktop. Du kunne holde Super- eller Windows-tasten nede og trykke på R og derefter skrive baobab, hvis du hellere vil bruge applikationsfinder eller du kan starte den ved at klikke på menuen Programmer og finde GNOME Disk Usage Analyzer i kategorien Systemværktøjer. Det hele afhænger af hvilket skrivebordsmiljø du bruger.
Så snart det starter, vil baobab bede dig om at vælge et filsystem. Vælg, hvilken enhed der indeholder den mappe, du leder efter, og giv det et øjeblik til at opregne katalogstrukturen på den. Når det gør det, vil programmet præsentere dig med en top-level slags af alle telefonbøger på din enhed.
Du kan klikke på knappen Størrelse for at sortere katalogerne fra højeste til laveste i forhold til den faktiske størrelse, men modsat er standard. Klik på pilene ud for en mappes navn for at udvide den og sorter således de underkataloger, der lever under det.
Hvis du klikker på indholdsoverskriften, sorteres katalogerne faktisk på samme måde som en filhåndtering normalt gør, så det kan være nyttigt at sammenligne den faktiske størrelse i forhold til det rene antal elementer, der lever i underkatalogerne for hver topniveaukatalog.
PRO TIP: Hvis problemet er med din computer eller en bærbar computer / notesbog, skal du prøve at bruge Reimage Plus-softwaren, som kan scanne lagrene og udskifte korrupte og manglende filer. Dette virker i de fleste tilfælde, hvor problemet er opstået på grund af systemkorruption. Du kan downloade Reimage Plus ved at klikke herMetode 2: Brug Classic Du Tool
Du kan bruge Unix-kommandolinjens diskbrug (du) -værktøj fra næsten enhver Linux-prompt, hvis du ikke har noget imod at arbejde på kommandolinjen. Dette program vil opsummere diskbrug af ethvert sæt filer. Skulle du køre det uden nogen argumenter, vil det fortsætte med at se rekursivt gennem hver mappe og opsummere størrelsen af hver, indtil den når slutningen af et træ.
Hvis du antager, at du hellere vil sortere hver mappe fra en bestemt sektion efter deres størrelse, kan du bruge følgende kommando:
du -si -max-depth = 1 nameOfDirectory | sorter -h
Du skal erstatte nameOfDirectory med det bibliotek, du foretrækker at starte med. Sig for eksempel, du ønskede at sortere alle de mapper, der findes i direkte under / lib efter størrelse. Du kan køre kommandoen som:
du -si -max-depth = 1 / lib | sorter -h
Du kan ønske at ændre nummeret efter -max-depth = da denne værdi definerer, hvor langt ned i katalogstrukturen du kommandoen skal søge. Men da objektet her var at undgå at søge gennem et helt træ, valgte vi at forlade det på 1 og se under en enkelt mappe.
Argumentet -si angiver, at du-kommandoen skal udskrive størrelser ved hjælp af det internationale system af enheder, som definerer en kilobyte svarende til 1.000 byte. Selv om dette foretrækkes af dem, der migrerede til Linux fra OS X eller bruges til at beregne katalogstørrelser med hardwarestørrelser, er mange brugere mest brugt til binære størrelser, hvor 1.024 byte er lig med 1 megabyte. Erstat -si med -h som følger:
du -h-max-depth = 1 / lib | sorter -h
Dette vil gøre udgangen som forventet, hvis du foretrækker binære størrelser. Hvis du er vant til at måle ting i såkaldte kibibytes, så vil du også bruge denne kommando. Du kan også ønske at inkludere | mindre eller | mere kommando til slutningen af denne kommandolinje, hvis du finder så mange underkataloger i en top-level-mappe, at output stiger lige fra siden. Husk at du skal kunne bruge din rullepanel, trackpad eller touchscreen til at rulle gennem resultaterne i en hvilken som helst moderne X-terminal emulator.
Skulle du finde dig selv selv ved at bruge denne løsning og i stedet ønsker at have en version bygget på nye forbrydelser, så kan du bruge sudo apt-get install ncdu på Debian, Ubuntu, de forskellige Ubuntu spins, Bodhi og Linux Mint til at installere en ncurses- baseret du viewer. Fedora og Red Hat brugere skal kunne bruge sudo yum installere ncdu, hvis de har oprettet en sudoers fil eller efterfulgt af administrationens adgangskode efterfulgt af yum install ncdu, hvis de endnu ikke har.
Mere end sandsynligt bør du ikke stå over for nogen afhængighed, fordi programmet er baseret på ncurses og lidt andet. Du kan enten køre den fra den aktuelle mappe ved at skrive ncdu eller se inde i en anden del af træet ved at skrive ncdu / lib eller hvilken mappe du er interesseret i at bladre.
Du får at vide, at softwaren beregner antallet af varer, som den fandt i den ønskede katalog. Når det er færdigt, kan du gennemse katalogerne i rækkefølge af deres sande størrelse ved hjælp af piletasterne. Du kan trykke på S-tasten for at sortere katalogerne frem og tilbage i deres størrelsesorden.
PRO TIP: Hvis problemet er med din computer eller en bærbar computer / notesbog, skal du prøve at bruge Reimage Plus-softwaren, som kan scanne lagrene og udskifte korrupte og manglende filer. Dette virker i de fleste tilfælde, hvor problemet er opstået på grund af systemkorruption. Du kan downloade Reimage Plus ved at klikke her