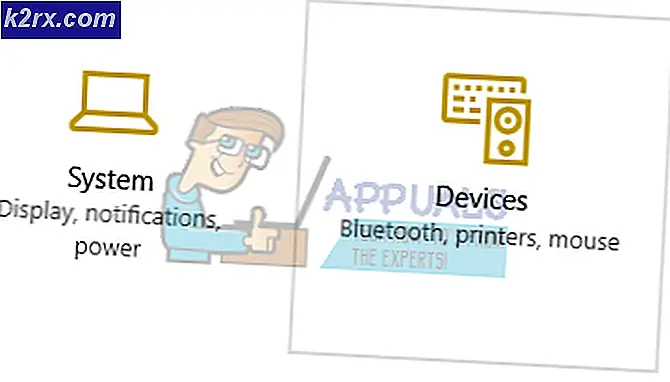Sådan installeres driver fra offline Microsoft Repository på Windows 10
Detailhandel og downloadede versioner af Window leveres normalt med den nødvendige software, drivere og applikationer til at køre de blotte minimumsfunktioner i Windows. Når du installerer dit Windows-operativsystem, bliver denne software og applikationer og drivere også installeret på systemet. Driverne er enten tilgængelige fra firmware til enhederne på din pc eller fra selve Windows-installationsfilerne. Da drivere ændres med typen operativsystem, finder Windows det nødvendigt at medtage så mange drivere som muligt i deres offline-depot.
Windows 10 er ingen undtagelse; det kommer med tusindvis af chauffører inkluderet. Dette omfatter de nødvendige drivere til at køre vigtige enheder som DVD / RW, USB-porte, tastaturer og lyd. Hvis Windows 10 finder en kompatibel driver installerer den den til dit system.
Hvorfor Windows 10-drivere fejler
Windows installerer altid en kompatibel driver til dine enheder fra installationsfilerne. Der er dog en undtagelse, når du opgraderer eller opdaterer til et nyt operativsystem. Windows 7 og 8 brugere blev tilbudt en måde at opdatere til Windows 10 uden at miste nogen af deres data og indstillinger. Så hvis du vælger at opdatere i modsætning til en ren Windows 10 installation, vil Windows holde alle dine drivere intakte. Enheder kan virke normalt normalt først, men du kan finde dem funktionsfejl efter et stykke tid.
Et eksempel på en enhed, der fungerer som fejl, når du opgraderer til Windows 10, er Realtek og Conexant lydenheden. En bruger, der kører en Toshiba-bærbar computer, klagede over tiforum, at lydsystemet mislykkes, og jeg har mistanke om et driverproblem. Her er problemet: Jeg kørte Windows 7 og opgraderet via gratis opgraderings tilbud til Win 10. Alt fungerede OK et stykke tid, og så syntes problemet med lydsystemet. Jeg har tjekket Toshiba hjemmesiden, og de indeholder ingen drivere til Win10.
I tilfælde som dette er det muligt at bruge de drivere, der følger med Windows 10, til at køre dine enheder. Microsoft High Definition-lyddrivere er normalt næsten altid kompatible med de fleste lydenheder, herunder Realtek og Conexant-enheder.
Denne artikel vil fortælle dig, hvordan du kan afinstallere dine nuværende dårlige / funktionsdrivende drivere og installere dem i Microsoft offline-depot.
Metode 1: Afinstaller de nuværende drivere og tving vinduer til at installere de ønskede drivere fra det offline Microsoft-føreren arkiv.
Ideen er at slippe af med de nuværende dårlige eller funktionsdygtige drivere fra din pc og installere de allerede leverede drivere.
Trin 1: Afinstaller de dårlige drivere
- Tryk på Windows-logotasten + R for at åbne dialogboksen Kør.
- Skriv devmgmt.msc i dialogboksen Kør, og tryk derefter på Enter. Hvis du bliver bedt om en administratoradgangskode eller for en bekræftelse, skal du skrive adgangskoden eller klikke Tillad
- I Enhedshåndtering finder du den defekte enhed (i tilfælde af Conexant lydenhed skal du rulle ned til og udvide sektionen 'lyd-, video- og spilcontrollers') med højreklik på enheden og derefter klikke på Afinstaller .
- Når du bliver bedt om at bekræfte, at du vil fjerne enheden, skal du klikke på OK .
Trin 2: Geninstaller drivere
For at installere dine drivere har du disse muligheder, hvis den første ikke virker, skal du prøve den næste.
PRO TIP: Hvis problemet er med din computer eller en bærbar computer / notesbog, skal du prøve at bruge Reimage Plus-softwaren, som kan scanne lagrene og udskifte korrupte og manglende filer. Dette virker i de fleste tilfælde, hvor problemet er opstået på grund af systemkorruption. Du kan downloade Reimage Plus ved at klikke herMulighed 1: Geninstaller drivere manuelt
- Tryk på Windows-logotasten + R for at åbne dialogboksen Kør.
- Skriv devmgmt.msc i dialogboksen Kør, og tryk derefter på Enter. Hvis du bliver bedt om en administratoradgangskode eller for en bekræftelse, skal du skrive adgangskoden eller klikke Tillad
- Da din enhed blev afinstalleret, er den muligvis ikke synlig for dig. Fra vinduet Enhedshåndtering skal du klikke på Vis og vælge Vis skjulte enheder (medmindre det allerede har et kryds til venstre). Hvis du stadig ikke kan se din enhed, skal du klikke på Handling og derefter vælge scan efter hardwareændringer.
- Find dine afinstallerede enheder. Det vil sandsynligvis blive angivet under ' Andre enheder' (normalt lister afinstallerede enheder) med en gul trekant på den.
- Højreklik på enheden og vælg, Update Driver Software
- Klik på Gennemse min computer for driver software for at tillade en manuel installation
- På den næste side klik på Lad mig vælge fra en liste over enhedsdrivere på min computer
- To ting kan ske, enten du bliver taget direkte til en liste, eller computeren beder dig om at vælge den type driver du vil installere f.eks. (Lyd, Bluetooth, display, tastatur osv.). Vælg typen enhed på denne side (For High Definition Audio, vælg enhederne Sound, Video og game controllers)
- Du vil se to paneler; typen af fabrikant til venstre og driverens valg til højre (Hvis du blev taget direkte til listen i trin 8, kan du fjerne markeringen i afkrydsningsfeltet " Vis kompatibel hardware" for at vise listen over alle drivere i kategorien af drivere, du enhed ligger indenfor). Det anbefales altid at installere kompatible drivere, systemet finder. På den måde har enheden flere chancer for at arbejde
- Find producenten af din enhed på venstre panel, og fra højre panel finder du dine drivere (I tilfælde af High Definition-lyddrivere skal du rulle ned til Microsoft i venstre panel og klikke på Microsoft; til højre vælg High Definition Audio device )
- Klik på Næste . Du kan få en advarsel om kompatibilitet; Tillad installationen ved at klikke på Ja / OK . Dette vil installere din enhed
- Du skal muligvis genstarte din pc, hvis du bliver bedt om det.
Mulighed 2: Geninstaller ved hjælp af fejlfinding
Hvis du ikke kan installere dine drivere manuelt, vil fejlfindingsprogrammet sandsynligvis finde de bedste drivere og installere dem automatisk for dig.
- Tryk på Windows-logotasten + R for at åbne dialogboksen Kør.
- Skriv kontrol i dialogboksen Kør, og tryk derefter på Enter .
- Indtast fejlfindingsprogrammet i søgefeltet i Kontrolpanel, og klik derefter på Fejlfinding .
- Klik på Konfigurer en enhed under Hardware og lyd . Hvis du bliver bedt om at indtaste en administratoradgangskode eller give en bekræftelse, skal du skrive adgangskoden eller give en bekræftelse.
- Tryk på Næste, og lad fejlfindingen scanne efter problemer. Løs alle nye problemer.
Mulighed 3: Genstart pc'en for at installere enheder
Genstart af din pc finder alle afinstallerede enheder, der resulterer i hardwareændringer og forsøger at installere driverne. Dette vil sandsynligvis installere de bedste og funktionelle enhedsdrivere.
PRO TIP: Hvis problemet er med din computer eller en bærbar computer / notesbog, skal du prøve at bruge Reimage Plus-softwaren, som kan scanne lagrene og udskifte korrupte og manglende filer. Dette virker i de fleste tilfælde, hvor problemet er opstået på grund af systemkorruption. Du kan downloade Reimage Plus ved at klikke her
![Installer KB4515384 for at løse CPU-begrænsningsproblemet i Windows 10 version 1903 [Links til direkte download]](http://k2rx.com/img/104399/install-kb4515384-to-fix-cpu-throttling-issue-in-windows-10-version-1903-direct-download-links-104399.jpg)