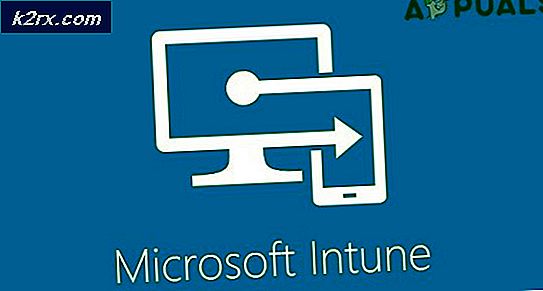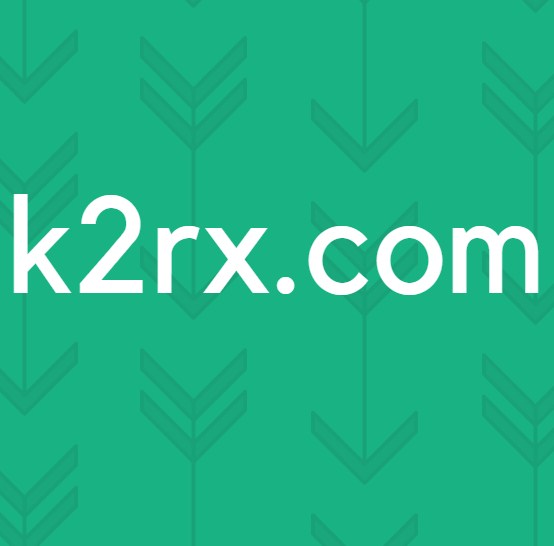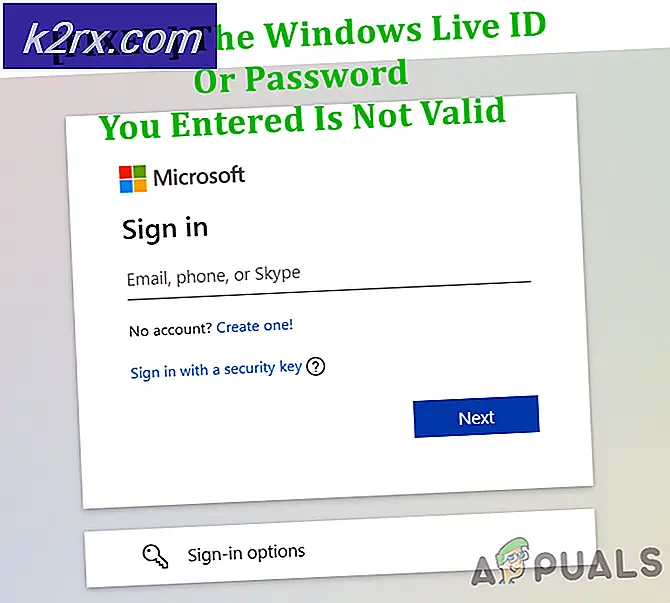Sådan repareres Start PXE over IPv4
Fejlen vi diskuterer i denne artikel er ret berygtet på grund af det faktum, at det forhindrer dig i at bruge din computer overhovedet. Fejlen følges altid af et crash og en næsten tom sort skærm med disse ord på den.
Det betyder, at pc'en forsøger at starte fra PXE, som normalt er den sidste udvej, når det kommer til computere. Dette kan også betyde, at andre opstartsenheder, som f.eks. Din harddisk, ikke var tilgængelige for at starte fra dengang. Der er flere måder at løse dette problem på, så tjek artiklen for at finde ud af mere.
Løsning 1: Aktivering af Boot Device
Når en sådan fejl opstår, kan den nogle gange nulstille visse indstillinger relateret til korrekt opstartsordre, og du skal muligvis tilføje harddisken som standard opstartsenhed igen. Denne proces omfatter ændring af meget vigtige indstillinger, så vær omhyggelig og følg instruktionerne korrekt.
- Tænd for computeren, og tryk øjeblikkeligt på Setup-tasten, cirka en gang hvert sekund, indtil Computer Setup Utility åbnes. Denne tast skal vises på din pc som Tryk _ for at køre Setup.
- Brug højre piletast til at vælge menuen Sikkerhed, brug pil ned-tasten til at vælge Sikker startkonfiguration, og tryk på Enter.
- Før du kan bruge denne menu, vises en advarsel. Tryk på F10 for at fortsætte til menuen Sikker startkonfiguration.
- Menuen Sikker startkonfiguration åbnes.
- Brug pil ned-tasten til at vælge Secure Boot, og brug den højre piletast til at ændre indstillingen til Deaktiver.
- Brug pil ned-tasten til at vælge Legacy Support, og brug derefter højre piletast til at ændre indstillingen til Aktiver.
- Tryk på F10 for at acceptere ændringerne.
- Brug venstre piletast til at vælge menuen Filer, brug pil ned-tasten til at vælge Gem ændringer og Afslut, og tryk derefter på Enter for at vælge Ja.
- Computer Setup Utility lukker, og computeren genstarter. Når computeren er genstartet, skal du bruge tænd / sluk-knappen for at slukke for computeren.
Hvis du ikke er sikker på, hvordan du starter fra harddisken igen, skal du vide, hvilken valgmulighed der skal vælges, når startmenuen åbnes. Det spørger dig, hvilken enhed du vil starte din computer fra. Følg instruktionerne nedenfor for nemt at starte fra harddisken.
- Tryk på tænd / sluk-knappen for at tænde for computeren. Så snart computeren starter, vises en meddelelse, der angiver, at opstartstilstanden er ændret.
- Indtast den firesifrede kode, der vises i meddelelsen, og tryk derefter på Enter for at bekræfte ændringen.
BEMÆRK: Der vises ingen tekstfelt for koden. Dette er forventet adfærd. Når du indtaster tallene, logges koden uden tekstfelt.
PRO TIP: Hvis problemet er med din computer eller en bærbar computer / notesbog, skal du prøve at bruge Reimage Plus-softwaren, som kan scanne lagrene og udskifte korrupte og manglende filer. Dette virker i de fleste tilfælde, hvor problemet er opstået på grund af systemkorruption. Du kan downloade Reimage Plus ved at klikke her- Tryk på tænd / sluk-knappen for at slukke for computeren, vent et par sekunder, tænd computeren, og tryk straks på Escape-tasten, cirka en gang hvert sekund, indtil startmenuen åbnes.
- Tryk på F9 for at åbne startmenuen.
- Brug pil ned-tasten til at vælge din harddisk fra opstartsmenuen og sørg for at vælge den ved at klikke på Enter-tasten. Genstart din computer og kontroller for at se, om problemet er løst.
Løsning 2: Deaktiver Wake on LAN i BIOS
Deaktivering af denne mulighed har gjort underværker for personer, der ikke lykkedes med nogen anden metode, og metoden er ret nem at trække af, hvis du er komfortabel nok til at starte i BIOS selv og du har bevist, at du er, hvis du prøvede metoden ovenfor!
- Sluk din computer ved at gå til startmenuen >> Strømknap >> Luk ned.
- Tænd din pc igen og indtast BIOS ved at trykke på BIOS-tasten, mens systemet starter. BIOS-tasten vises typisk på opstartsskærmen og siger Tryk på ___ for at gå ind i Setup. Fælles BIOS-taster er F1, F2, Del, Esc og F10. Bemærk at du bliver nødt til at være hurtig om det, da meddelelsen forsvinder temmelig hurtigt.
- Funktionen Wake on LAN, som du skal ændre, er placeret under forskellige faner på BIOS-firmwareværktøjer fremstillet af forskellige producenter, og der findes ingen unik måde at finde den på. Det er normalt placeret under Strømindstillinger eller noget der hedder lignende, som Avancerede indstillinger.
- Når du finder funktionen Wake-On-LAN i et hvilket som helst område på BIOS-indstillingsskærmen, skal du navigere til det og ændre dets værdi til Deaktiveret.
- Gå til afslutningsafsnittet og vælg Afslut Gem ændringer. Dette fortsætter med opstarten, så kontroller for at se, om fejlen stadig vises.
Løsning 3: Opdater BIOS
Hvis der er noget galt med computerens BIOS, er det svært at sige, at alt vil kunne løse problemet med undtagelse af en total opdatering af BIOS. Opdatering af BIOS kan være en avanceret proces, og problemet er, at det adskiller sig meget fra producent til producent. Derfor skal du følge trinene omhyggeligt, hvis du vil se resultater.
- Find ud af den aktuelle version af BIOS, du har installeret på din computer, ved at skrive msinfo i søgelinjen i menuen Start.
- Find BIOS-versionen lige under din processormodel, og kopier eller omskrive noget til en tekstfil eller et stykke papir.
- Find ud af om din computer blev pakket, præ-bygget eller samlet manuelt ved at købe alle komponenter individuelt. Dette er vigtigt, fordi du ikke vil bruge BIOS, der er lavet til en komponent på din pc, når det ikke gælder for dine andre enheder, og du vil overskrive BIOS med en forkert, hvilket medfører store fejl og systemproblemer.
- Klargør din computer til opdateringen. Hvis du opdaterer din bærbare computer, skal du sørge for, at batteriet er fuldt opladet og tilslut det i lige tilfælde. Hvis du opdaterer en computer, anbefales det at bruge en uafbrydelig strømforsyning (UPS) for at sikre, at computeren ikke slukker under opdateringen på grund af strømafbrydelse.
- Følg de instruktioner, vi har udarbejdet for forskellige desktop- og bærbare producenter som Lenovo, Gateway, HP, Dell og MSI.
PRO TIP: Hvis problemet er med din computer eller en bærbar computer / notesbog, skal du prøve at bruge Reimage Plus-softwaren, som kan scanne lagrene og udskifte korrupte og manglende filer. Dette virker i de fleste tilfælde, hvor problemet er opstået på grund af systemkorruption. Du kan downloade Reimage Plus ved at klikke her