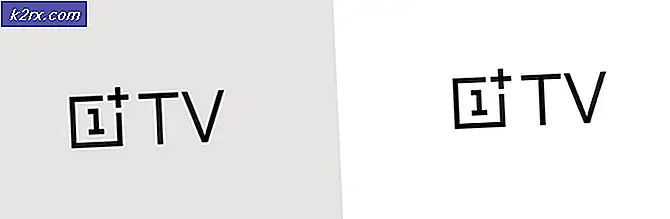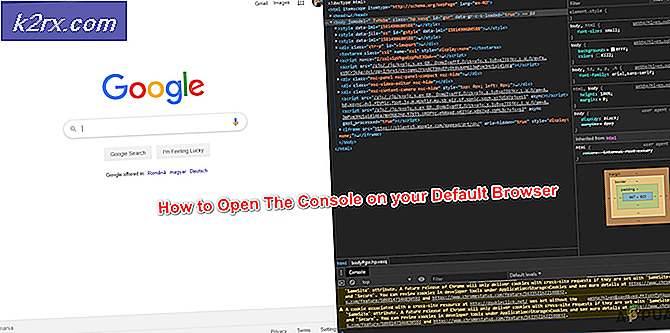Sådan løses Microsoft Intune ikke synkronisering?
Microsoft Intune stopper synkroniseringen på grund af lukkede Firewall-porte. Dette sker også, hvis enheden er registreret i flere organisationer eller har deaktiveret Enterprise Mobility + Security.
Hvad forårsager, at Microsoft Intune ikke synkroniseres?
Før du prøver løsningen, skal du sørge for, at du har det administratoradgang til systemet. Du skal også have administratoradgang til office 365 portal.
1. Åbn Firewall Port 444
Microsoft Intune bruger specifikt Firewall-port 444 for at kommunikere med sine servere og internettet, skal denne port åbnes for applikationen. I nogle tilfælde åbnes porten automatisk af applikationen, og den har øjeblikkelig adgang til internettet. I nogle tilfælde skal porten dog åbnes manuelt, ellers spærres applikationen for at bruge internettet, indtil porten åbnes. Vi bruger Windows Defender Firewall til at demonstrere processen med at åbne port 444. Du kan muligvis bruge brugerinstruktioner, der er specifikke for dit systems firewall.
- Tryk på Windows-tasten og skriv 'Windows Defender Firewall ' og på den resulterende liste skal du klikke på Windows Defender Firewall med avanceret sikkerhed.
- Højreklik i venstre rude i vinduetIndgående regler og vælg derefter Ny regel.
- Vælg Havn og klik Næste.
- VælgTCP eller UDP protokolindstilling til din port.
- Indtast derefter portnummer 444 iSpecifikke lokale porte.
- Vælg Tillad forbindelsen.
- Klik påNæste knap for at åbne profilindstillinger.
- Klik påNæste igen, og indtast derefter en titel til firewallreglen.
- Tryk påAfslut
2. Afregistrer enheden fra andre organisationer
Hvis en brugerenhed er registreret med flere organisationer, viser Intune, at synkroniseringsfejlen ikke kunne startes. I så fald kan afmelding af enheden fra alle organisationer undtagen en muligvis løse problemet.
- Tryk på Windows-knappen, og skriv “indstillinger”Og i den resulterende liste skal du klikke på“indstillinger”.
- VælgKonti i Indstillinger.
- Klik på Få adgang til arbejde eller skole til venstre for vinduet Indstillinger.
- Hvis enheden er forbundet med en anden organisation, skal du vælge opført konto for det.
- Klik derefter på Koble fra for den valgte konto. Derefter vil brugeren have en organisationskonto for Intune angivet der.
- Genstart systemet, og kontroller, om Microsoft sync er begyndt at fungere.
3. Aktivér Enterprise Mobility + Security i Office 365 Portal
Hvis Enterprise Mobility + Security i Office 365-adminportaler er deaktiveret, så stopper Microsoft Intune synkronisering. Selvom dette ikke er et krav for funktionen, ser det ud til, at der er en fejl, der forhindrer synkroniseringsprocessen i at starte. Aktivering Enterprise Mobility + Security kan løse problemet.
- Åbn office 365 admin portal.
- Vælg brugerkonto der står over for synkroniseringsfejlen.
- Klik på Redigere knap til produktlicenser.
- Tænd derefterEnterprise Mobility + Security E hvis det ikke er aktiveret.
- Genstart den berørte enhed for at synkronisere den igen. Åbn appen Indstillinger i Windows 10.
- Klik derefter på Få adgang til arbejde eller skole og synkroniser enheden igen derfra.